Personalizing Your iPhone: A Guide to Setting Custom Wallpapers
Related Articles: Personalizing Your iPhone: A Guide to Setting Custom Wallpapers
Introduction
With enthusiasm, let’s navigate through the intriguing topic related to Personalizing Your iPhone: A Guide to Setting Custom Wallpapers. Let’s weave interesting information and offer fresh perspectives to the readers.
Table of Content
Personalizing Your iPhone: A Guide to Setting Custom Wallpapers

The iPhone, with its sleek design and intuitive interface, has become an integral part of modern life. However, beyond its functionality, the iPhone offers a canvas for personal expression through its customizable features. One such feature is the ability to set custom wallpapers, allowing users to transform their digital landscape with images that hold personal significance. This article provides a comprehensive guide to setting custom wallpapers on your iPhone, exploring the various methods, tips, and considerations involved in this simple yet impactful process.
Understanding the Significance of Custom Wallpapers
Beyond mere aesthetics, setting custom wallpapers on your iPhone offers a multitude of benefits:
- Personal Expression: Wallpapers act as visual representations of your personality, interests, and passions. A breathtaking landscape, a cherished memory captured in a photo, or a piece of digital art can reflect your unique identity.
- Mood Enhancement: A visually appealing wallpaper can uplift your mood, adding a touch of joy and inspiration to your daily interactions with your device. Conversely, a calming wallpaper can create a sense of tranquility and focus.
- Organization: Grouping similar wallpapers based on themes or categories can help organize your digital life. For instance, you could have a set of wallpapers for work, another for leisure, and a separate set for special occasions.
- Improved User Experience: A visually engaging wallpaper can enhance the overall user experience, making your iPhone more enjoyable to interact with.
Methods for Setting Custom Wallpapers on iPhone
There are several ways to set custom wallpapers on your iPhone, each with its own advantages and nuances:
1. Utilizing the Photos App:
-
Directly from the Photos App:
- Open the Photos app and navigate to the image you wish to use as a wallpaper.
- Tap the "Share" button (represented by a square with an arrow pointing upwards).
- Select "Use as Wallpaper" from the options presented.
- You can then choose between "Set" or "Set as Both" to apply the image as the lock screen, home screen, or both.
- Adjust the image position and zoom level to your preference.
- Tap "Set" to confirm your selection.
-
Adding a Photo from the Photos App to the Wallpaper Library:
- Open the Photos app and navigate to the desired image.
- Tap the "Share" button (represented by a square with an arrow pointing upwards).
- Select "Add to Wallpaper Library."
- The image will be saved to your Wallpaper Library, allowing you to access it quickly and easily when setting a new wallpaper.
2. Using the Settings App:
-
Accessing the Wallpaper Library:
- Open the Settings app and navigate to "Wallpaper."
- Tap "Choose a New Wallpaper."
- You will be presented with a variety of options, including "Photos," "Dynamic," "Stills," and "Live."
- Select "Photos" to access your photo library.
- Choose the image you want to set as your wallpaper and follow the same steps as outlined in the previous method.
-
Setting a Dynamic Wallpaper:
- Dynamic wallpapers are animated and change throughout the day, adding a touch of dynamism to your iPhone’s display.
- Select "Dynamic" from the "Choose a New Wallpaper" menu.
- Choose the dynamic wallpaper you prefer and follow the same steps as outlined in the previous method.
-
Setting a Live Wallpaper:
- Live wallpapers are short animated clips that come to life when you press and hold on your home screen.
- Select "Live" from the "Choose a New Wallpaper" menu.
- Choose the live wallpaper you prefer and follow the same steps as outlined in the previous method.
3. Utilizing Third-Party Apps:
-
Wallpapers Apps:
- Numerous third-party apps offer curated collections of wallpapers, catering to diverse tastes and preferences.
- Some popular options include:
- Walli: Features high-quality wallpapers from independent artists.
- Vellum: Offers a minimalist aesthetic with a focus on simplicity.
- Backdrops: Provides a vast library of wallpapers categorized by color, theme, and style.
- These apps typically allow you to download and set wallpapers directly within the app, streamlining the process.
-
Image Editing Apps:
- Apps like Adobe Photoshop Express or PicsArt can be used to enhance your images before setting them as wallpapers.
- You can adjust colors, contrast, brightness, and add filters to create a unique and visually appealing wallpaper.
Tips for Choosing and Setting Custom Wallpapers
- Consider Your Personal Style: Choose a wallpaper that reflects your personality and interests.
- Opt for High-Resolution Images: Ensure the image you choose is of high quality and resolution to avoid pixelation or blurring on your iPhone’s display.
- Experiment with Different Layouts: Play around with different layouts, such as centered, tiled, or perspective, to find the most visually appealing arrangement.
- Utilize the Zoom Feature: Adjust the zoom level to ensure the important elements of the image are prominently displayed.
- Try Out Different Colors and Themes: Experiment with different color palettes and themes to create a wallpaper that complements your iPhone’s overall aesthetic.
- Use a Variety of Wallpapers: Consider having separate wallpapers for your home screen, lock screen, and different apps to add variety and visual interest.
FAQs: Addressing Common Concerns
Q: Can I set a GIF as my iPhone wallpaper?
A: Currently, iPhones do not support GIF wallpapers. However, you can create a live photo from a GIF using third-party apps and set it as your wallpaper.
Q: How do I remove a custom wallpaper?
A: To remove a custom wallpaper, follow these steps:
- Open the Settings app and navigate to "Wallpaper."
- Choose the "Choose a New Wallpaper" option.
- Select "Photos" and choose a default wallpaper from the provided options.
- Alternatively, you can simply tap "Set" on the current wallpaper without making any changes, effectively removing the custom wallpaper.
Q: Can I create my own wallpapers?
A: Absolutely! You can use apps like Procreate or Adobe Photoshop to create custom wallpapers from scratch, giving you complete control over the design and content.
Q: How do I find free high-quality wallpapers?
A: Many websites and apps offer free high-quality wallpapers. Some popular options include:
- Unsplash: Provides a vast library of free high-resolution images.
- Pexels: Offers a curated collection of free stock photos and videos.
- Wallhaven: Features a community-driven library of wallpapers.
Conclusion
Setting custom wallpapers on your iPhone is a simple yet powerful way to personalize your device and enhance your user experience. By leveraging the various methods and tips outlined in this article, you can transform your iPhone’s display into a visual reflection of your unique personality and interests. Whether you choose a cherished photograph, a stunning landscape, or a piece of digital art, the possibilities for personalizing your iPhone are limitless. Embrace the opportunity to create a digital landscape that truly resonates with you and makes your iPhone feel like an extension of your own identity.
.jpg)

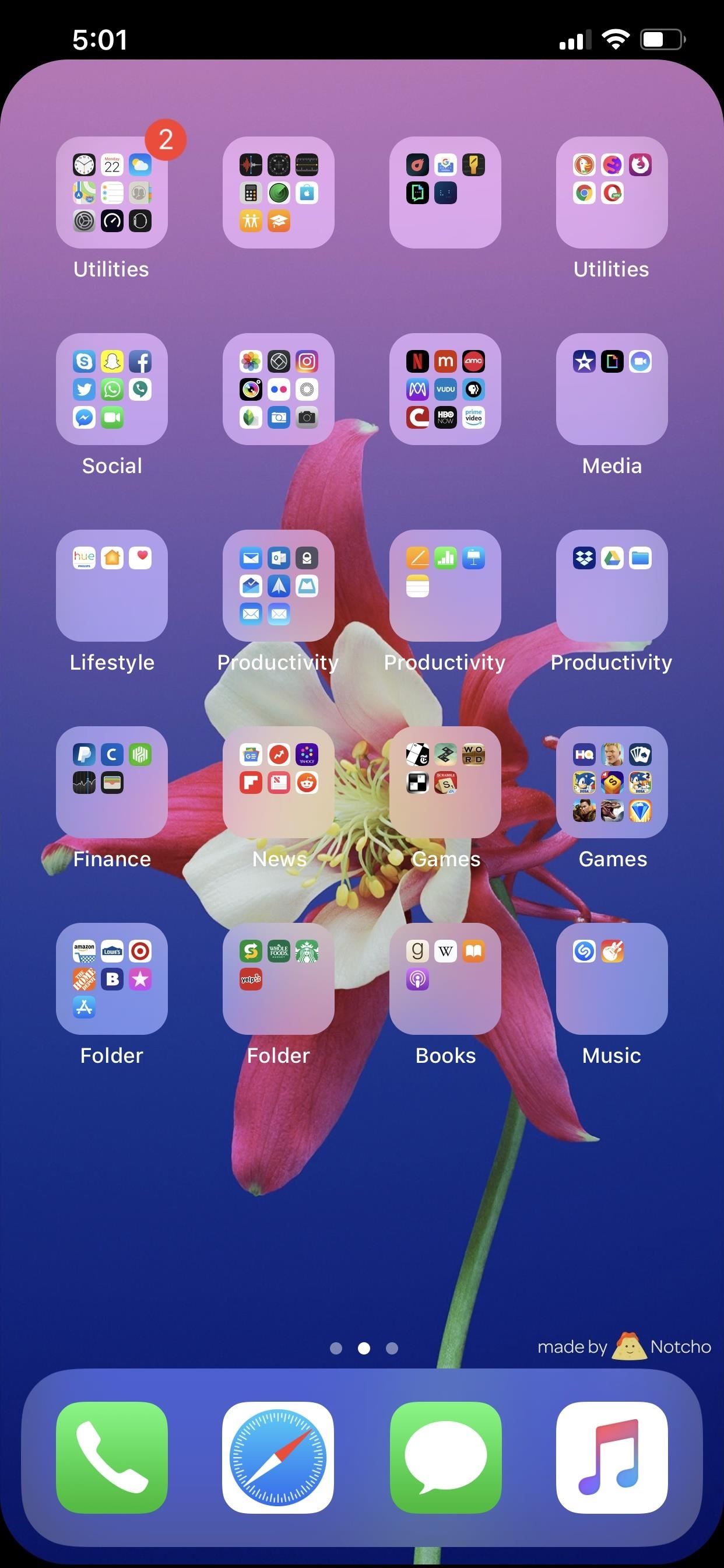
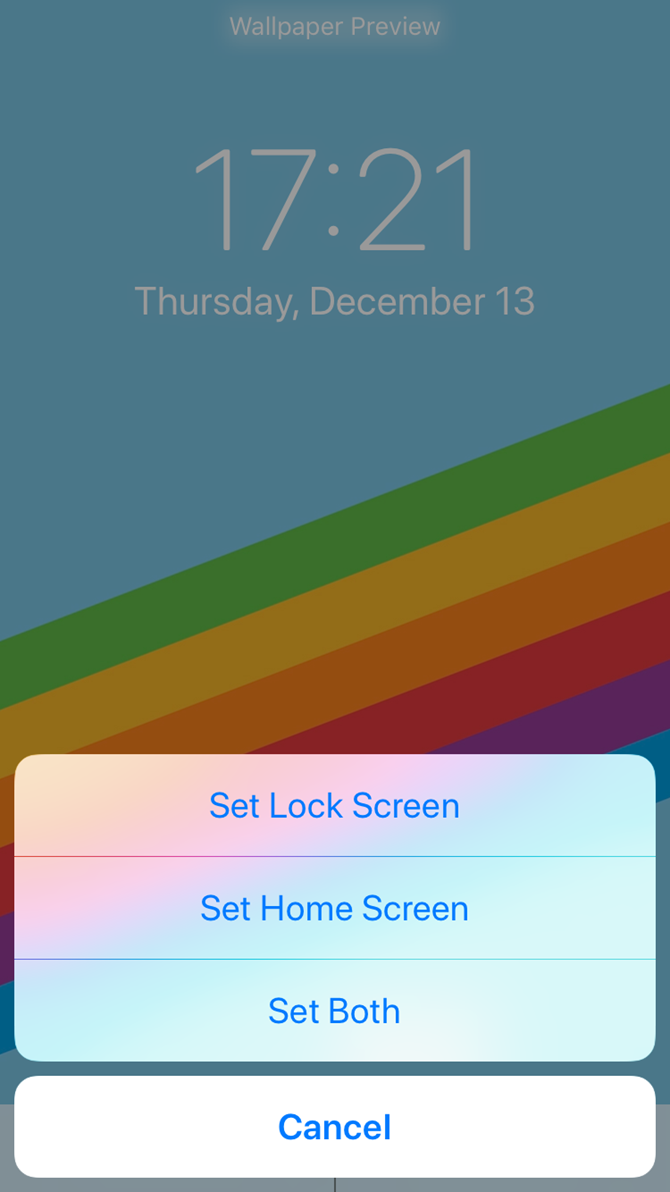
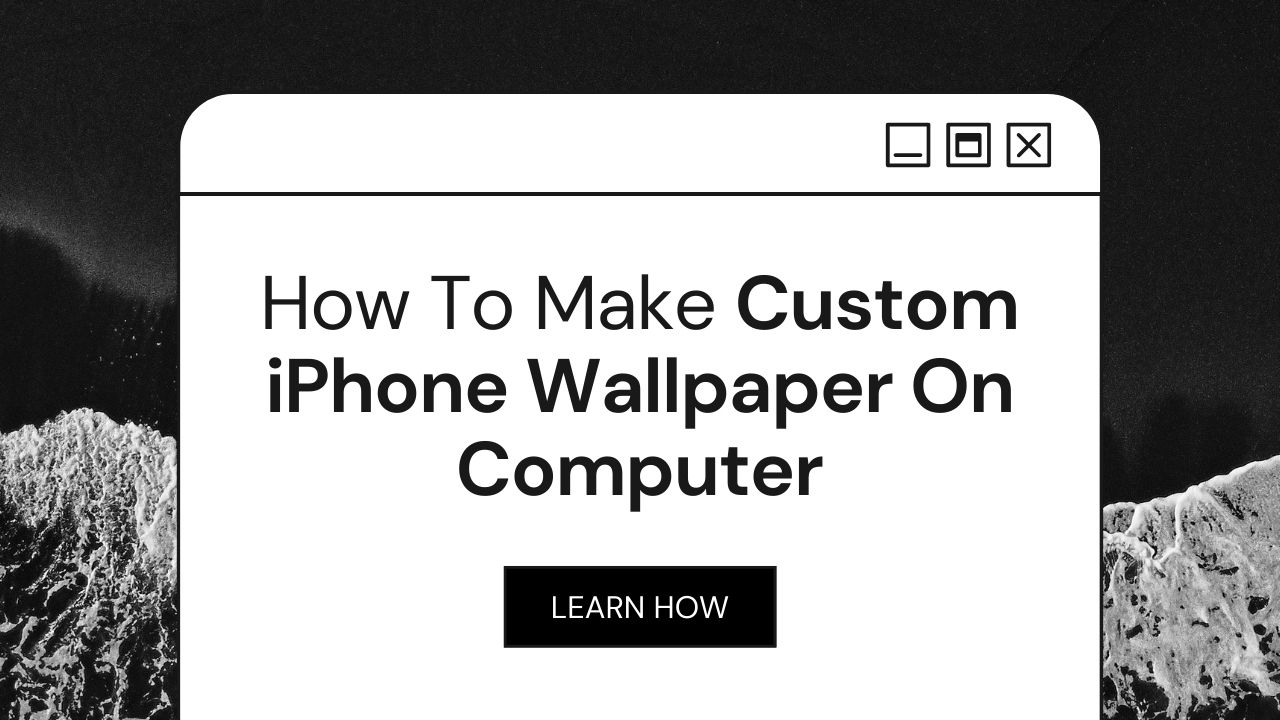
%20-%20Copy.jpg)

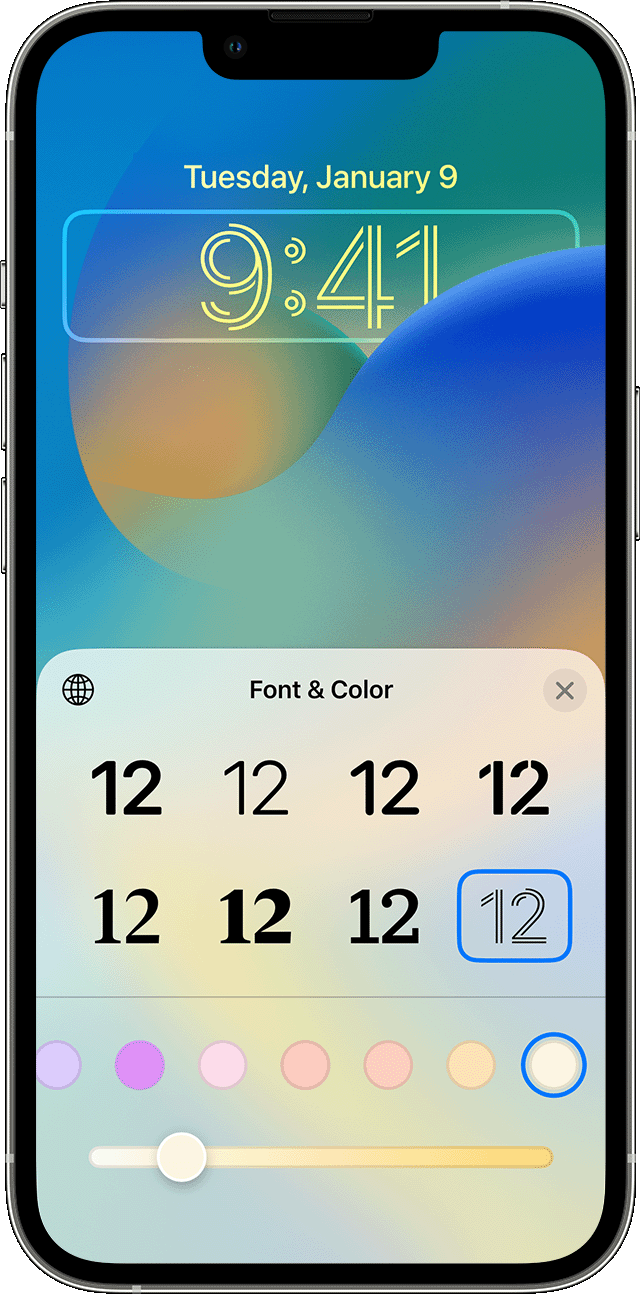
Closure
Thus, we hope this article has provided valuable insights into Personalizing Your iPhone: A Guide to Setting Custom Wallpapers. We appreciate your attention to our article. See you in our next article!