Personalizing Your iPhone: A Guide to Setting Lock Screen Wallpapers
Related Articles: Personalizing Your iPhone: A Guide to Setting Lock Screen Wallpapers
Introduction
With enthusiasm, let’s navigate through the intriguing topic related to Personalizing Your iPhone: A Guide to Setting Lock Screen Wallpapers. Let’s weave interesting information and offer fresh perspectives to the readers.
Table of Content
Personalizing Your iPhone: A Guide to Setting Lock Screen Wallpapers
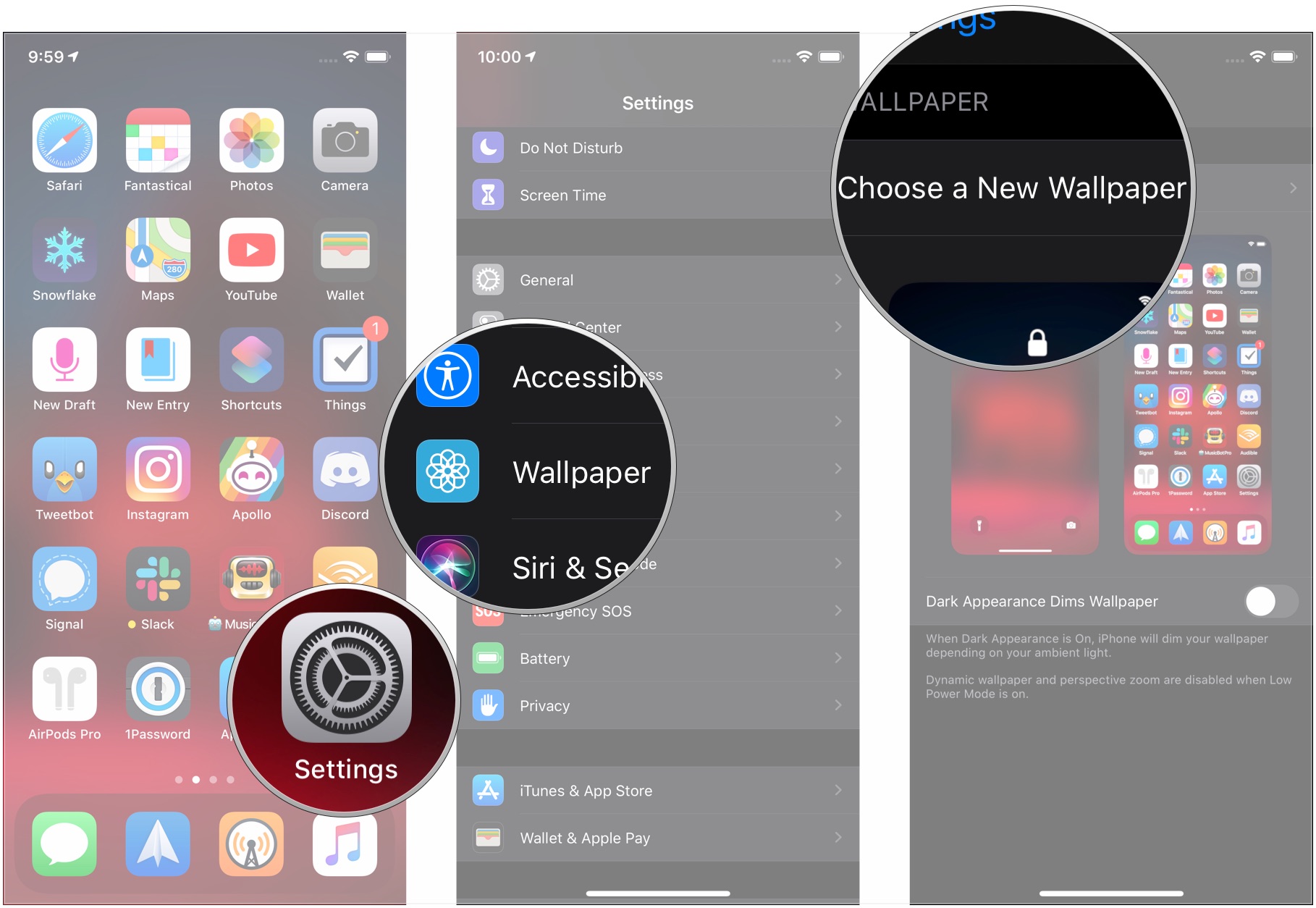
The lock screen is the first thing you see when you pick up your iPhone. It serves as a gateway to your digital world, a canvas for visual expression, and a reflection of your personality. Customizing this digital portal with a captivating wallpaper can enhance your user experience, inject a dose of personal flair, and even improve your phone’s functionality.
This article delves into the intricacies of setting lock screen wallpapers on iPhones, exploring the various options available, and highlighting the impact this seemingly simple act can have on your everyday interaction with your device.
Understanding the Importance of Lock Screen Wallpapers
Beyond aesthetics, lock screen wallpapers serve several practical purposes:
- Enhanced User Experience: A captivating wallpaper can make unlocking your iPhone a more enjoyable experience, transforming a routine action into a visual delight.
- Personal Expression: Your chosen wallpaper can act as a visual representation of your interests, hobbies, or even your current mood, offering a glimpse into your unique personality.
- Improved Functionality: Some lock screen wallpapers can be configured to display useful information like time, date, weather updates, or even upcoming calendar events, enhancing the phone’s functionality.
- Enhanced Security: Utilizing a visually distinct lock screen can deter unwanted access to your device, making it more difficult for others to unlock it.
Methods for Setting Lock Screen Wallpapers
Setting a new lock screen wallpaper on an iPhone is a straightforward process, and there are several methods to achieve it:
1. Utilizing the Photos App:
- Direct Selection: Open the Photos app, locate the desired image, and tap the "Share" icon (represented by a square with an upward arrow). From the options that appear, select "Use as Wallpaper."
- Choosing from Existing Albums: Navigate to the "Albums" tab in the Photos app, select the album containing the desired image, and follow the steps mentioned above.
- Selecting from Recently Added Photos: The Photos app automatically displays recently added photos. You can easily select a new image from this section and set it as your wallpaper.
2. Utilizing the Settings App:
- Accessing Wallpaper Settings: Open the "Settings" app, navigate to "Wallpaper," and select "Choose New Wallpaper."
- Selecting from Built-in Options: The "Settings" app offers a curated selection of dynamic and static wallpapers. Explore these options and choose the wallpaper that resonates with you.
- Choosing from Your Photo Library: Tap "Photos" to access your photo library and select the desired image.
3. Utilizing the "Customize" Feature (iOS 16 and later):
- Accessing the Customization Panel: On iOS 16 and later, long-press on your existing lock screen to access the "Customize" panel.
- Selecting a New Wallpaper: Choose a new wallpaper from the "Photos" section or from the curated selection of dynamic and static wallpapers provided.
- Personalizing the Lock Screen: The "Customize" panel allows you to personalize various elements of your lock screen, including adding widgets, changing the font style, and adjusting the color theme.
Exploring Wallpaper Options: Static, Dynamic, and Live Photos
iPhone users have access to a diverse range of wallpaper options, each offering unique features and visual appeal:
1. Static Wallpapers:
- Simple and Classic: Static wallpapers are the most basic option, displaying a single image that remains unchanged.
- Versatility: Static wallpapers offer a wide range of choices, from abstract designs to captivating landscapes.
- Ease of Use: Setting a static wallpaper is a straightforward process.
2. Dynamic Wallpapers:
- Interactive Elements: Dynamic wallpapers feature moving elements that change based on the time of day or the user’s interaction with the device.
- Time-Based Variations: Some dynamic wallpapers transition between different images depending on the time of day, adding a dynamic element to your lock screen.
- Visual Interest: Dynamic wallpapers enhance the visual appeal of your lock screen, adding a touch of movement and interactivity.
3. Live Photos:
- Capturing Movement: Live Photos capture a short video clip along with the still image, bringing your lock screen to life.
- Interactive Experience: When you press and hold on a Live Photo wallpaper, it animates, creating a more engaging experience.
- Unique Visuals: Live Photos offer a unique way to showcase your favorite moments or create visually stunning lock screens.
Tips for Choosing the Perfect Lock Screen Wallpaper
- Consider your Personal Style: Choose a wallpaper that reflects your personality, interests, and preferences.
- Prioritize Visual Clarity: Ensure the chosen wallpaper is visually clear and easy to see against the background of your lock screen.
- Balance Aesthetics and Functionality: While aesthetics are important, consider the functionality of your lock screen. Ensure the wallpaper does not hinder your ability to view essential information like the time or date.
- Experiment with Different Options: Don’t be afraid to try different wallpapers and experiment with different styles until you find one that you truly love.
Frequently Asked Questions (FAQs)
Q: Can I use a GIF as my lock screen wallpaper?
A: Currently, iPhones do not support GIF wallpapers directly. However, you can create a Live Photo from a GIF using third-party apps, which can then be set as your lock screen wallpaper.
Q: Can I set different wallpapers for my lock screen and home screen?
A: Yes, you can set different wallpapers for your lock screen and home screen. When setting a new wallpaper, you will be prompted to choose whether to apply it to both screens or just one.
Q: Can I use a video as my lock screen wallpaper?
A: While iPhones do not support video wallpapers directly, you can use third-party apps that allow you to create a Live Photo from a video, which can then be set as your lock screen wallpaper.
Q: Can I create custom lock screen wallpapers?
A: Yes, you can create custom lock screen wallpapers using various apps and tools. Many apps offer features for designing and editing wallpapers, allowing you to personalize your lock screen with unique visuals.
Q: How can I remove a lock screen wallpaper?
A: To remove a lock screen wallpaper, open the "Settings" app, navigate to "Wallpaper," and select "Choose New Wallpaper." From there, you can choose to use a default wallpaper or select a new image from your photo library.
Conclusion
Setting a lock screen wallpaper is a simple yet powerful way to personalize your iPhone and enhance your user experience. By carefully considering your options, exploring the various wallpaper types, and utilizing the available customization features, you can create a visually appealing and functional lock screen that reflects your unique style and personality. The lock screen is your first point of interaction with your iPhone, and by making it visually captivating and personalized, you can transform a routine action into a delightful experience.

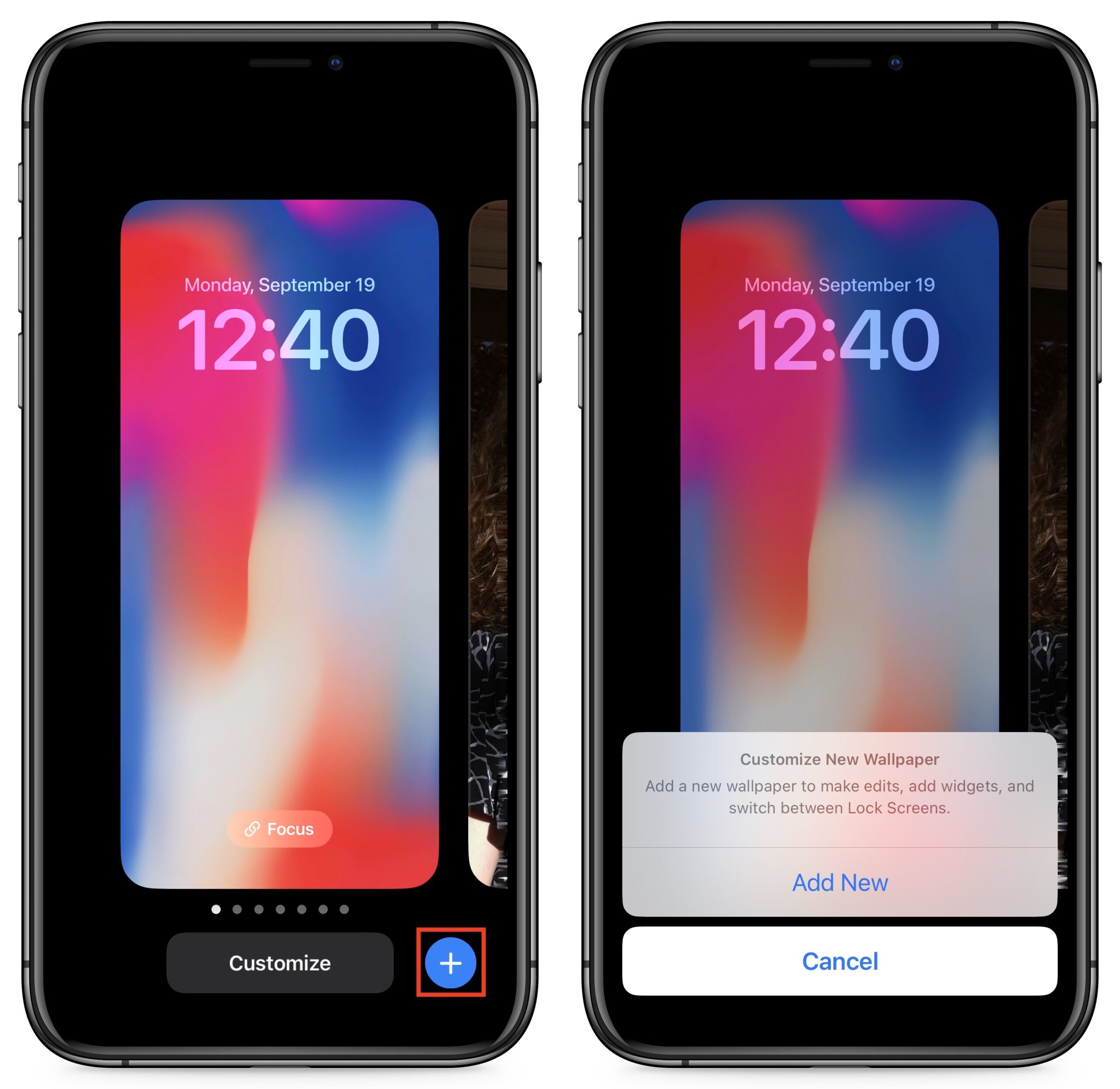
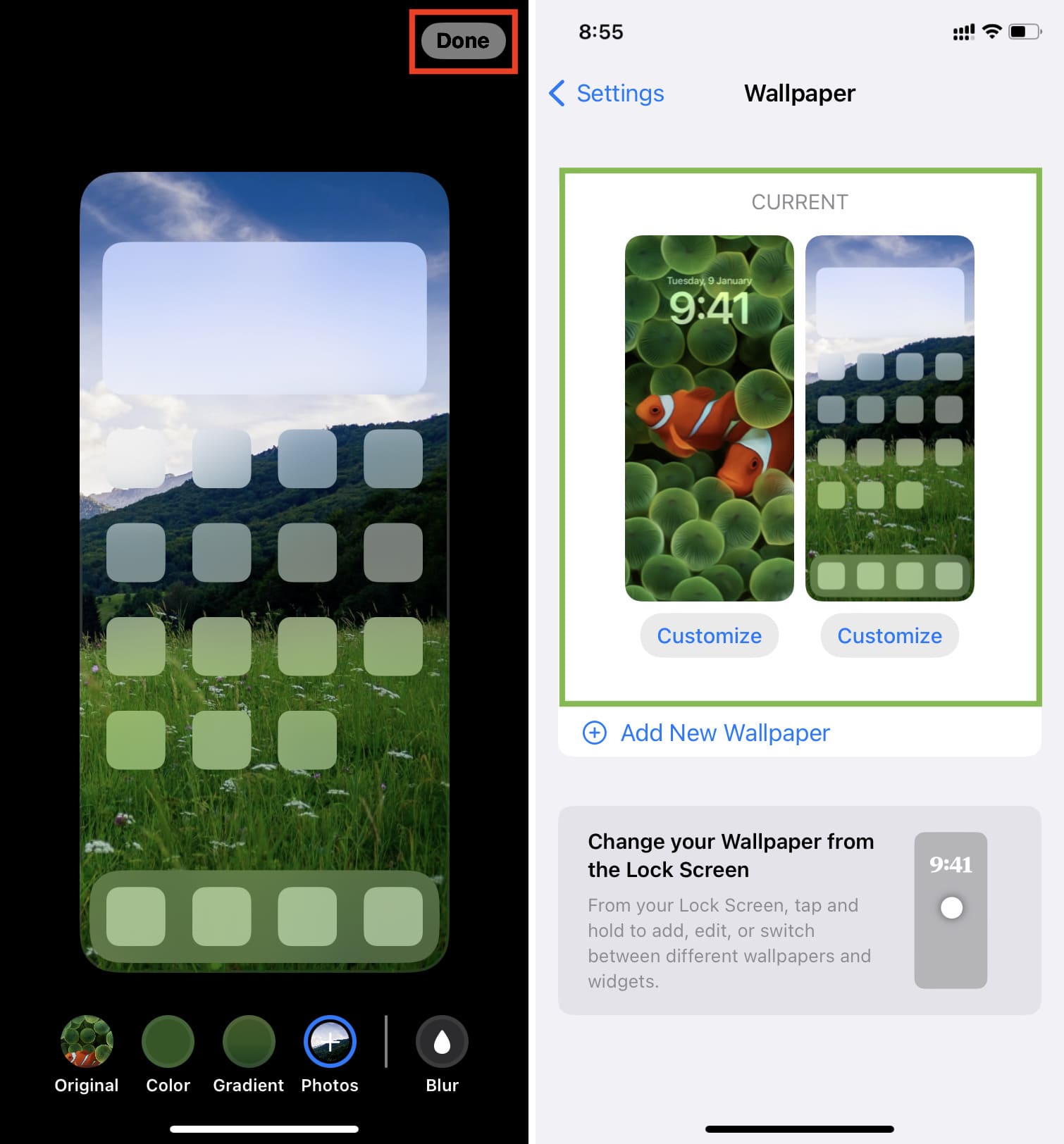
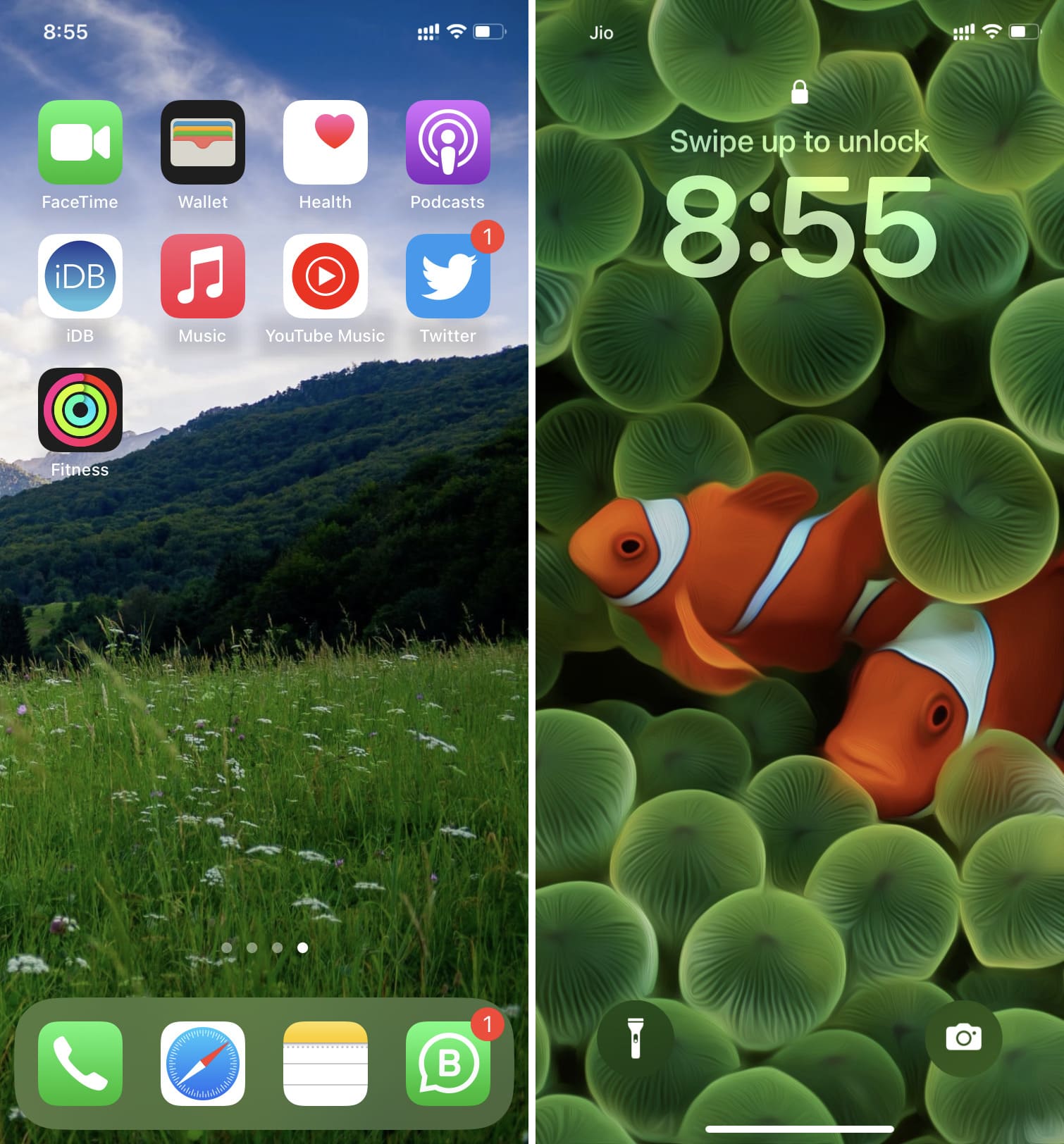
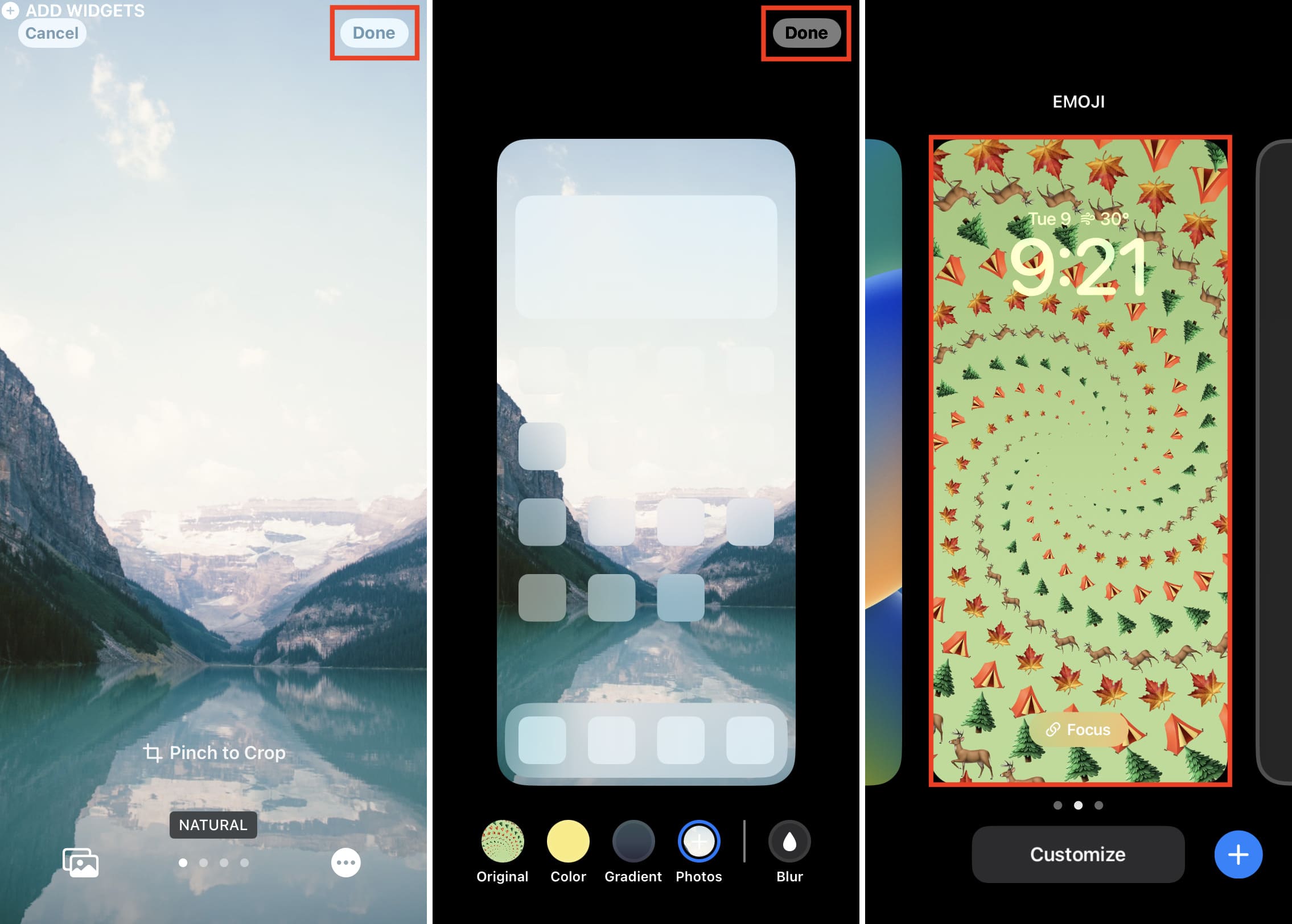


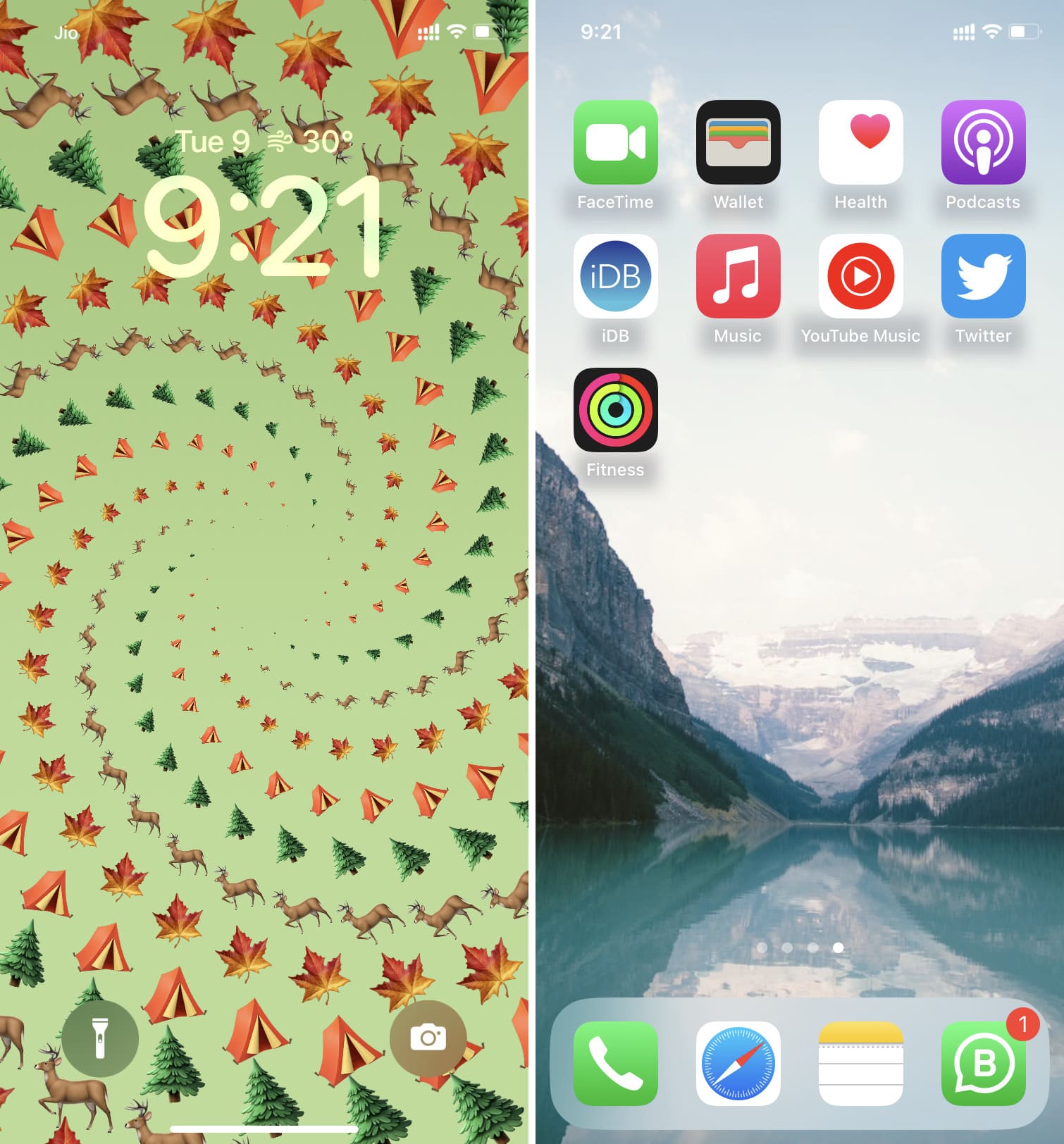
Closure
Thus, we hope this article has provided valuable insights into Personalizing Your iPhone: A Guide to Setting Lock Screen Wallpapers. We hope you find this article informative and beneficial. See you in our next article!