Personalizing Your iPhone: A Guide to Setting Up Wallpapers
Related Articles: Personalizing Your iPhone: A Guide to Setting Up Wallpapers
Introduction
With enthusiasm, let’s navigate through the intriguing topic related to Personalizing Your iPhone: A Guide to Setting Up Wallpapers. Let’s weave interesting information and offer fresh perspectives to the readers.
Table of Content
Personalizing Your iPhone: A Guide to Setting Up Wallpapers

The iPhone, a device renowned for its sleek design and intuitive interface, allows for a degree of personalization often overlooked. Among these customization options, setting a wallpaper stands out as a simple yet impactful way to imbue your device with a personal touch. A well-chosen wallpaper can transform your iPhone from a functional tool into a reflection of your taste, interests, and even mood.
This guide will provide a comprehensive overview of setting up wallpapers on your iPhone, covering various aspects from choosing the perfect image to customizing its appearance.
Choosing the Perfect Wallpaper
The first step in personalizing your iPhone with a wallpaper is selecting an image that resonates with you. There are numerous sources for wallpaper images, each offering a unique aesthetic and style:
- Apple’s Built-in Collection: The iPhone comes pre-loaded with a selection of curated wallpapers. These images, ranging from abstract designs to captivating landscapes, offer a starting point for those seeking a quick and easy option.
- Photos App: Your own photo library is a treasure trove of potential wallpapers. Whether it’s a picture from a recent vacation, a cherished family portrait, or a stunning landscape captured during a hike, your personal images offer a unique and sentimental touch.
- Third-Party Apps: Numerous apps, such as Unsplash, Pexels, and Wallhaven, specialize in providing high-quality, royalty-free images specifically designed for use as wallpapers. These apps often categorize their images by style, color, and theme, making it easier to find the perfect match for your preferences.
- Websites: Numerous websites dedicated to wallpapers offer a vast selection of images across various categories. Websites like InterfaceLIFT, Simple Desktops, and Wallhaven cater to diverse tastes, from minimalist designs to vibrant abstract art.
Setting Up Your Wallpaper
Once you have chosen your desired image, setting it up as your iPhone’s wallpaper is a straightforward process:
- Open the Settings App: Locate the Settings app on your iPhone’s home screen and tap to open it.
- Navigate to Wallpaper: Scroll down the list of settings and tap on "Wallpaper."
- Choose a Source: Select your preferred source for the wallpaper image. You can choose from "Choose a New Wallpaper," "Photos," or "Dynamic Wallpaper."
- Select Your Image: Browse through the available images or select a photo from your library.
- Customize (Optional): If you choose a Dynamic Wallpaper, you can select the desired animation style. You can also adjust the "Perspective Zoom" to control how the image appears when viewed on the lock screen.
- Set as Wallpaper: Choose whether to set the image as your Lock Screen, Home Screen, or both.
Tips for Choosing and Setting Up Wallpapers
- Consider Your Personal Style: Select a wallpaper that reflects your personality and taste. If you prefer minimalist aesthetics, opt for simple designs. If you enjoy vibrant colors, choose a wallpaper that showcases a rich color palette.
- Think about the Image’s Purpose: Consider the intended purpose of the wallpaper. A calming landscape might be ideal for your Lock Screen, while a motivational quote might be a better fit for your Home Screen.
- Pay Attention to Image Resolution: Ensure the image you choose has a high enough resolution to display well on your iPhone’s screen. Low-resolution images can appear pixelated and detract from the overall aesthetic.
- Experiment with Different Options: Don’t be afraid to try different wallpapers and see what works best for you. You can easily change your wallpaper at any time.
FAQs on Setting Up iPhone Wallpapers
Q: Can I use a video as my iPhone wallpaper?
A: While the iPhone does not support using videos as wallpapers directly, there are third-party apps that can create the illusion of a video wallpaper by using a series of still images that cycle through, creating a dynamic effect.
Q: How do I remove a wallpaper I no longer want?
A: To remove a wallpaper, simply follow the same steps as setting up a new one, but instead of selecting a new image, choose "Remove Current Wallpaper" from the options.
Q: Can I set different wallpapers for my Lock Screen and Home Screen?
A: Yes, you can set different wallpapers for your Lock Screen and Home Screen. When setting a new wallpaper, you have the option to choose "Set Lock Screen," "Set Home Screen," or "Set Both."
Q: How can I adjust the brightness of my wallpaper?
A: You can adjust the brightness of your wallpaper by navigating to "Settings" -> "Display & Brightness" -> "Auto-Brightness." Enable "Auto-Brightness" to allow your iPhone to automatically adjust the screen brightness based on ambient light conditions.
Conclusion
Setting up a wallpaper on your iPhone is a simple yet powerful way to personalize your device and make it truly your own. Whether you prefer a minimalist design, a vibrant abstract art piece, or a cherished personal photo, the process of selecting and setting up a wallpaper allows you to express your unique style and preferences. By exploring the various sources of wallpaper images, understanding the customization options available, and following the tips outlined in this guide, you can transform your iPhone into a personalized reflection of your individuality.
.jpg)
%20-%20Copy.jpg)
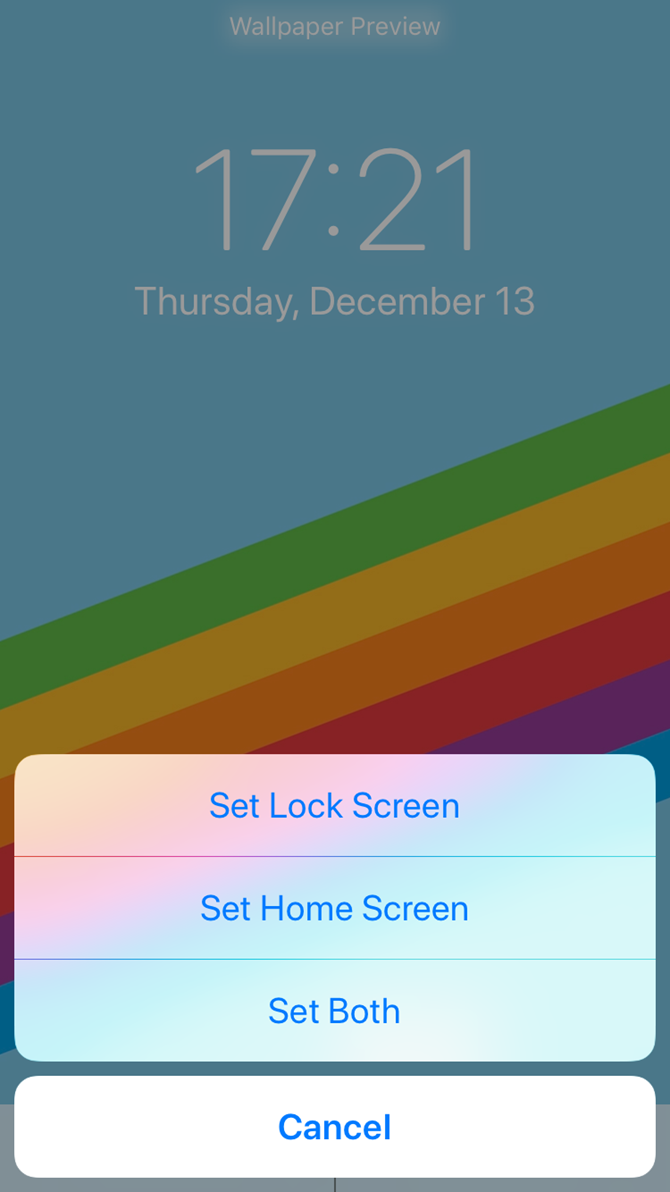

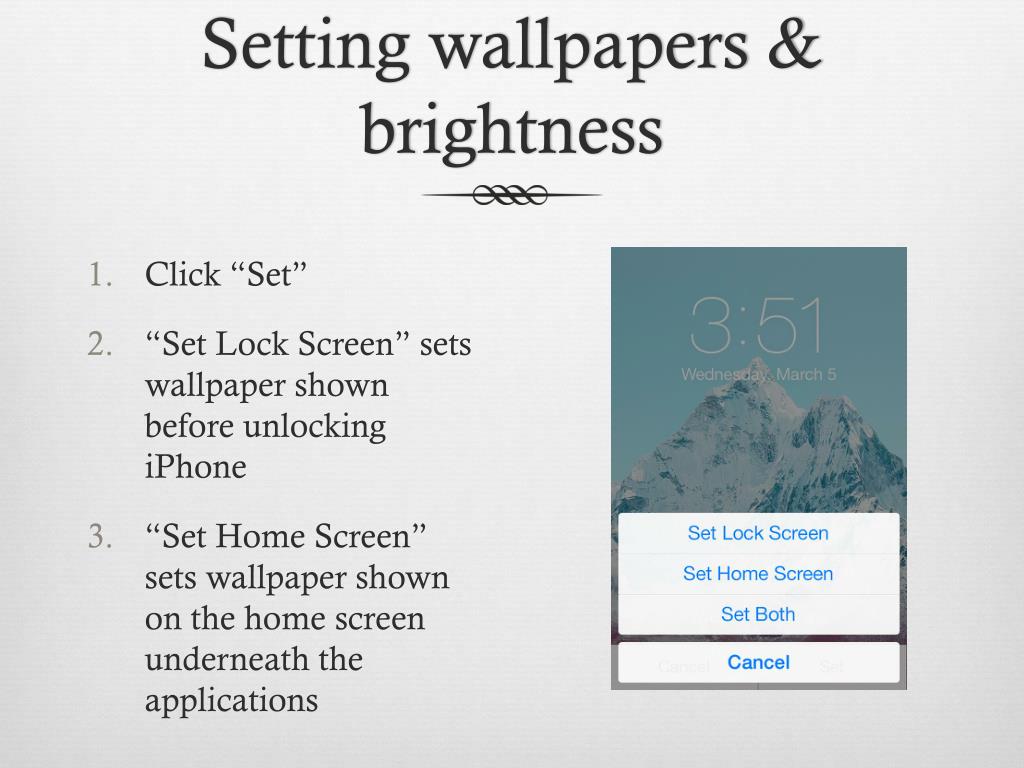



Closure
Thus, we hope this article has provided valuable insights into Personalizing Your iPhone: A Guide to Setting Up Wallpapers. We appreciate your attention to our article. See you in our next article!