Personalizing Your iPhone: Adding Text to Wallpapers
Related Articles: Personalizing Your iPhone: Adding Text to Wallpapers
Introduction
With great pleasure, we will explore the intriguing topic related to Personalizing Your iPhone: Adding Text to Wallpapers. Let’s weave interesting information and offer fresh perspectives to the readers.
Table of Content
Personalizing Your iPhone: Adding Text to Wallpapers

The iPhone’s home screen serves as a visual gateway to the digital world. It’s a canvas that reflects personal style and preferences. While Apple offers a curated selection of wallpapers, the ability to personalize further by adding text elevates the experience, transforming the home screen into a unique and expressive extension of the user’s identity.
Adding text to an iPhone wallpaper is a versatile technique that offers a range of possibilities. It can be used to:
- Express personal sentiments: Quotes, lyrics, meaningful dates, or even a simple "love" or "happy" can add a personal touch to the home screen.
- Create a mood board: Inspirational phrases, motivational quotes, or even lists of goals can be incorporated into the wallpaper, serving as a constant reminder.
- Showcase a hobby or interest: Text can highlight a favorite book, movie, or even a personal motto, making the wallpaper a reflection of individual passions.
- Enhance functionality: Text can be used to add labels to app icons, creating a more organized and visually appealing home screen.
- Celebrate special occasions: Birthdays, anniversaries, or other significant events can be commemorated by adding celebratory text to the wallpaper.
While the iPhone’s native settings do not offer direct text-adding functionality, a variety of third-party apps and techniques can achieve this personalization.
Methods for Adding Text to iPhone Wallpapers:
1. Using Photo Editing Apps:
Numerous photo editing apps available on the App Store provide robust text-adding capabilities. Popular choices include:
- Adobe Photoshop Express: This app offers a wide range of fonts, colors, and effects, allowing for intricate text customization.
- PicsArt: This versatile app provides a user-friendly interface with a vast library of fonts, stickers, and effects, enabling creative text placement and manipulation.
- Phonto: This app is specifically designed for adding text to images. It boasts a comprehensive font library, customizable text styles, and various effects.
Steps for Adding Text Using Photo Editing Apps:
- Select a wallpaper: Choose an image from your photo library or download one from the internet.
- Open the photo editing app: Launch your chosen app and import the selected wallpaper.
- Add text: Use the app’s text tool to add text to the wallpaper. Choose a font, size, color, and style that complements the image.
- Adjust text placement and style: Use the app’s tools to adjust the position, size, and style of the text. Experiment with different options until you achieve the desired look.
- Save the edited wallpaper: Once satisfied with the text placement and style, save the edited wallpaper to your photo library.
- Set the edited wallpaper: Go to your iPhone’s settings, navigate to "Wallpaper," and select the edited image as your new wallpaper.
2. Utilizing Online Text-Adding Tools:
Several online tools allow users to add text to images without downloading apps. Popular options include:
- Canva: This online design platform offers a user-friendly interface for adding text to images. It provides a wide range of fonts, colors, and styles, making it easy to create personalized wallpapers.
- PicMonkey: This online photo editor offers a comprehensive suite of tools for adding text to images. It features a diverse library of fonts, effects, and customization options.
- Fotor: This online photo editing tool provides a user-friendly interface for adding text to images. It offers a variety of fonts, colors, and styles, allowing for personalized text customization.
Steps for Adding Text Using Online Tools:
- Select a wallpaper: Choose an image from your photo library or download one from the internet.
- Open the online tool: Access the chosen online tool using a web browser.
- Upload the wallpaper: Upload the selected image to the tool.
- Add text: Use the tool’s text editor to add text to the wallpaper. Choose a font, size, color, and style that complements the image.
- Adjust text placement and style: Utilize the tool’s options to adjust the position, size, and style of the text. Experiment with different options until you achieve the desired look.
- Download the edited wallpaper: Once satisfied with the text placement and style, download the edited wallpaper to your device.
- Set the edited wallpaper: Go to your iPhone’s settings, navigate to "Wallpaper," and select the edited image as your new wallpaper.
3. Incorporating Text into Existing Wallpapers:
For users who prefer a more minimalist approach, adding text to existing wallpapers can be achieved through the following methods:
- Using the "Notes" App: This method involves creating a text note with the desired text and then using the "Share" option to save the note as an image. This image can then be set as a wallpaper.
- Utilizing the "Text" App: This method involves creating a text message with the desired text and then using the "Share" option to save the message as an image. This image can then be set as a wallpaper.
Steps for Adding Text Using the "Notes" or "Text" App:
- Create a text note or message: Open the "Notes" or "Text" app and create a new note or message. Enter the desired text.
- Save as an image: Select the "Share" option and choose "Save to Files." This will save the note or message as an image in your Files app.
- Set the image as wallpaper: Open your iPhone’s settings, navigate to "Wallpaper," and select the saved image as your new wallpaper.
4. Employing a Wallpaper App:
Several wallpaper apps offer built-in text-adding features, allowing users to create custom wallpapers with text directly within the app. These apps often provide a range of fonts, colors, and styles, allowing for personalized customization.
Steps for Adding Text Using a Wallpaper App:
- Download and install a wallpaper app: Choose a wallpaper app from the App Store that offers text-adding functionality.
- Create a new wallpaper: Open the app and select the "Create" or "New" option.
- Choose a background: Select a background image from the app’s library or upload your own.
- Add text: Utilize the app’s text tool to add text to the wallpaper. Choose a font, size, color, and style that complements the image.
- Adjust text placement and style: Use the app’s tools to adjust the position, size, and style of the text. Experiment with different options until you achieve the desired look.
- Save the wallpaper: Once satisfied with the text placement and style, save the wallpaper to your photo library.
- Set the wallpaper: Go to your iPhone’s settings, navigate to "Wallpaper," and select the saved image as your new wallpaper.
Tips for Adding Text to iPhone Wallpapers:
- Choose a font that complements the wallpaper: Consider the style and mood of the wallpaper when selecting a font. A serif font might suit a classic wallpaper, while a sans-serif font might be more appropriate for a modern design.
- Experiment with different colors: Use colors that contrast with the wallpaper to make the text stand out.
- Keep the text concise: Avoid using overly long or complex text. Short, impactful phrases are generally more effective.
- Consider the overall aesthetic: Ensure the text fits seamlessly into the wallpaper and doesn’t distract from the overall design.
- Use a high-resolution image: To avoid pixelation, use a high-resolution image for the wallpaper.
FAQs about Adding Text to iPhone Wallpapers:
Q: Can I add text to a live wallpaper?
A: Adding text to a live wallpaper is not possible using the methods outlined above. Live wallpapers are animated and typically do not allow for text overlays.
Q: How can I change the text color and size?
A: Most photo editing apps, online tools, and wallpaper apps provide options for adjusting text color and size. Use the app’s text editing tools to customize these settings.
Q: Can I add multiple lines of text?
A: Yes, most photo editing apps, online tools, and wallpaper apps allow you to add multiple lines of text. Use the app’s text editing tools to create new lines and adjust their spacing.
Q: What if the text is not aligned properly?
A: Use the app’s text editing tools to adjust the text alignment. Most apps offer options for left, center, and right alignment.
Q: Can I add text to a dark mode wallpaper?
A: Yes, you can add text to a dark mode wallpaper. Choose a text color that contrasts with the dark background to ensure readability.
Conclusion:
Adding text to iPhone wallpapers is a simple yet powerful way to personalize the home screen and reflect individual style and preferences. Whether using photo editing apps, online tools, or dedicated wallpaper apps, the process is straightforward and offers a range of creative possibilities. By incorporating text into wallpapers, users can create unique and expressive home screens that serve as a visual representation of their individuality.
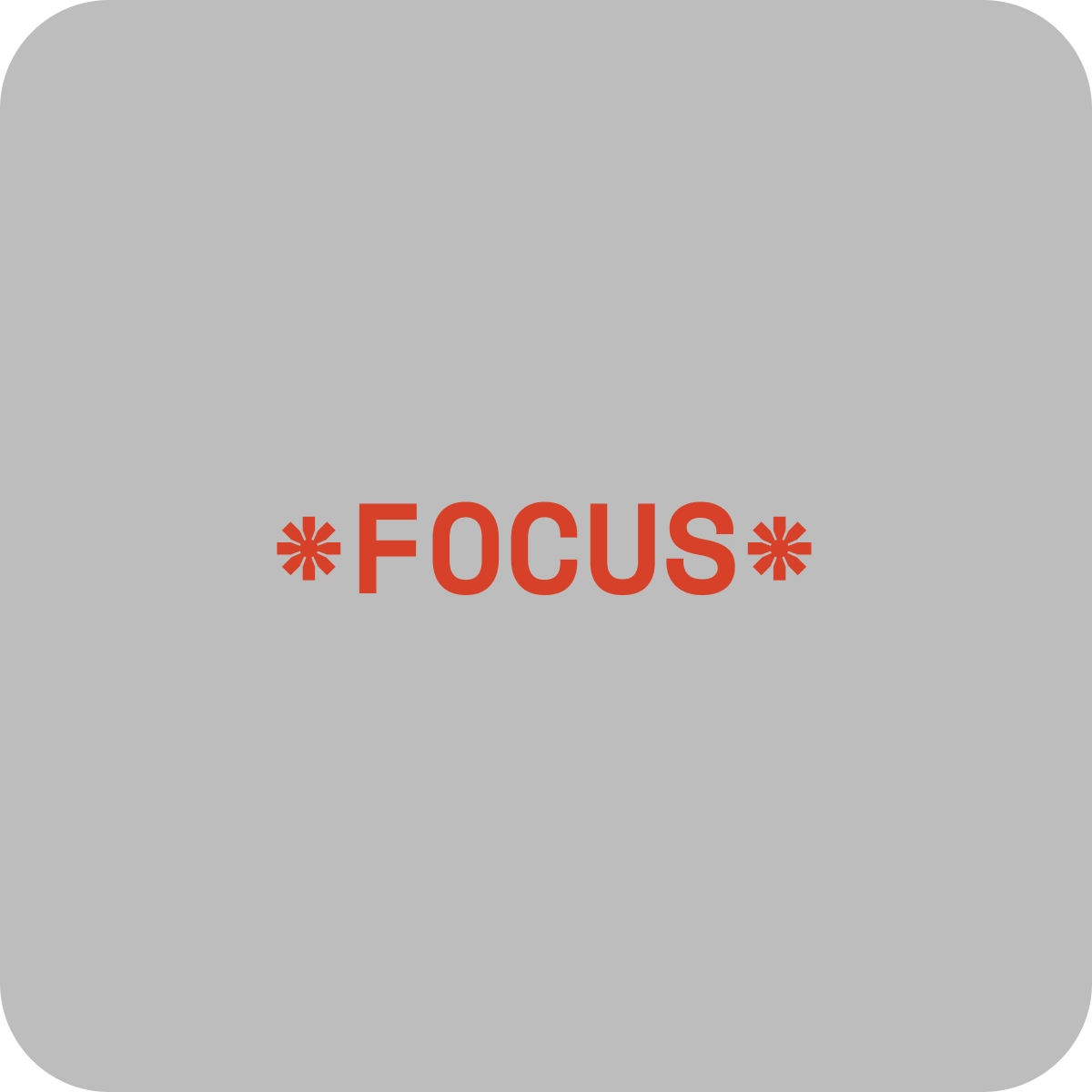
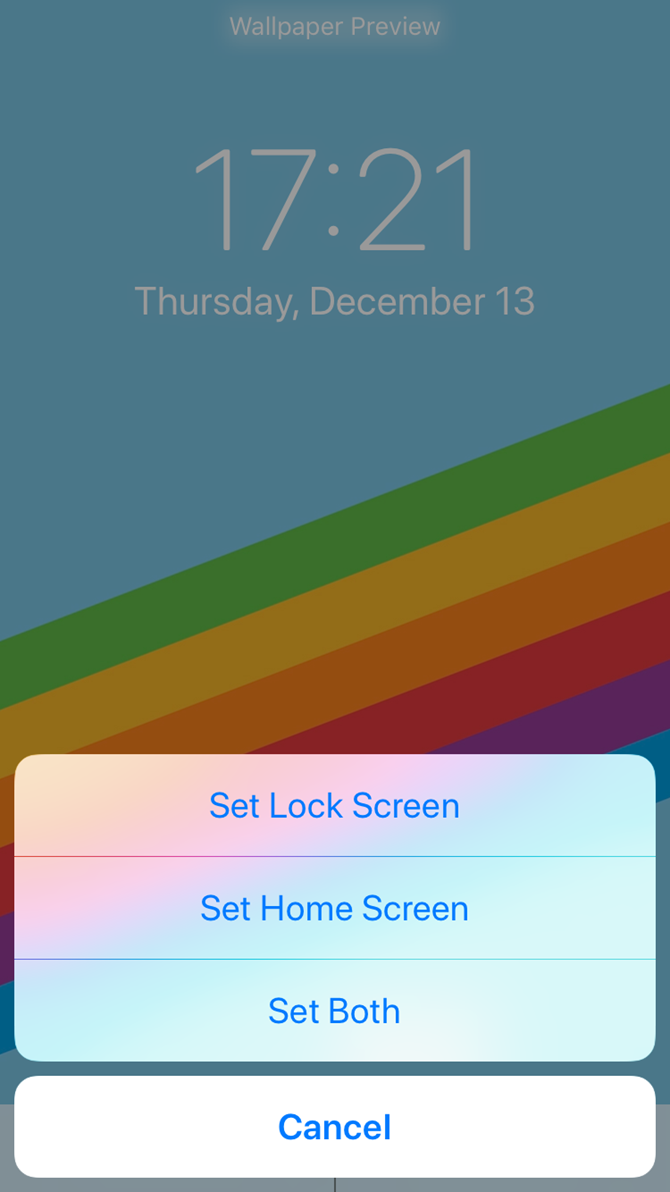

![Free download How to change the wallpaper to customize your iPhone or iPad iMore [1206x2048] for](https://cdn.wallpapersafari.com/54/97/YgJloS.jpg)



![Free download How to change the wallpaper to customize your iPhone or iPad iMore [1600x1200] for](https://cdn.wallpapersafari.com/90/10/BHlS84.jpg)
Closure
Thus, we hope this article has provided valuable insights into Personalizing Your iPhone: Adding Text to Wallpapers. We hope you find this article informative and beneficial. See you in our next article!