Personalizing Your iPhone SE: A Guide to Changing Wallpapers
Related Articles: Personalizing Your iPhone SE: A Guide to Changing Wallpapers
Introduction
With enthusiasm, let’s navigate through the intriguing topic related to Personalizing Your iPhone SE: A Guide to Changing Wallpapers. Let’s weave interesting information and offer fresh perspectives to the readers.
Table of Content
Personalizing Your iPhone SE: A Guide to Changing Wallpapers
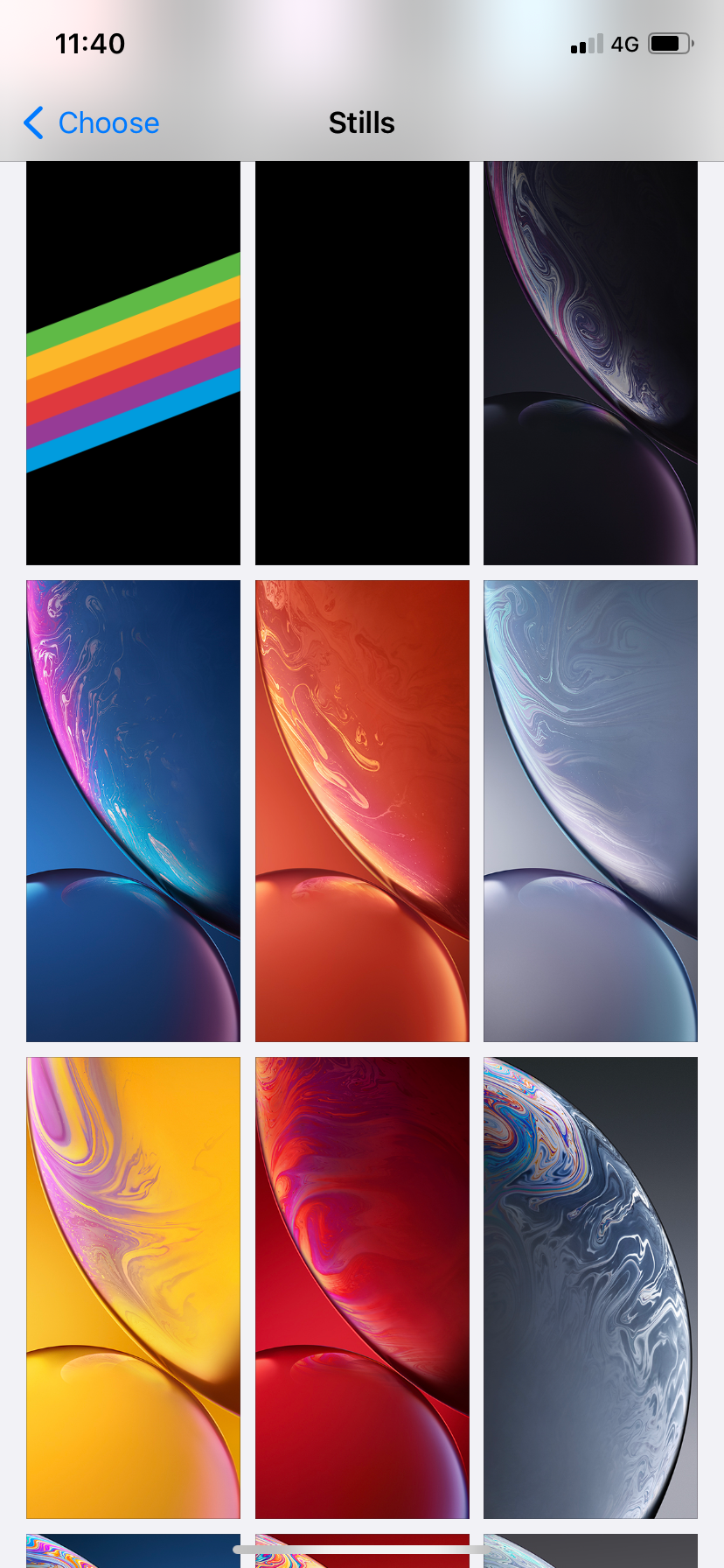
The iPhone SE, despite its compact size, offers a surprisingly vast canvas for personalization. One of the most straightforward ways to imbue your device with individual character is through wallpaper customization. This seemingly simple act can dramatically alter the visual experience of using your phone, transforming it from a generic device into a reflection of your personality, interests, or even your mood.
This comprehensive guide will delve into the various methods of changing wallpapers on the iPhone SE, providing a step-by-step walkthrough for each approach.
Navigating the Wallpaper Settings
The primary method for changing wallpapers on the iPhone SE involves navigating through the device’s settings menu. This method grants access to a library of curated wallpapers, allowing for a seamless and straightforward customization experience.
- Access the Settings App: Locate the "Settings" app on your iPhone SE’s home screen. It is typically represented by a gray gear icon.
- Navigate to Wallpaper: Within the Settings app, scroll down and select the "Wallpaper" option.
-
Choose a Wallpaper: You will be presented with three options: "Choose a New Wallpaper," "Dynamic Wallpaper," and "Live Wallpapers."
- Choose a New Wallpaper: This option allows you to select from a curated library of static wallpapers provided by Apple. The library is categorized into various themes, such as "Featured," "Solid Colors," and "Photos."
- Dynamic Wallpaper: Dynamic wallpapers change throughout the day, adapting to the time of day or the ambient light conditions. This option provides a subtle yet engaging visual experience.
- Live Wallpapers: Live wallpapers are animated images that come to life with a gentle touch. They offer a more interactive and engaging visual experience compared to static wallpapers.
- Select and Apply: Once you have chosen your desired wallpaper, tap on it to preview it on your home screen. You can then choose to apply it to both your home screen and lock screen or only to one of them.
Utilizing the Photos App for Customized Wallpapers
The iPhone SE’s Photos app provides a powerful tool for personalizing your device’s aesthetics. It allows you to select any image from your photo library and set it as your wallpaper, offering an unparalleled level of customization.
- Open the Photos App: Locate the "Photos" app on your iPhone SE’s home screen.
- Select an Image: Navigate through your photo library and choose the image you wish to use as your wallpaper.
- Tap the Share Button: Once you have selected the image, tap on the share button located at the bottom left corner of the screen.
- Choose "Use as Wallpaper": From the options presented, select "Use as Wallpaper."
- Adjust and Apply: You will be presented with the image in a full-screen view. You can use your fingers to adjust the image’s position and zoom in or out as desired. Once you are satisfied with the placement, tap on "Set."
- Choose Screen: Select whether you want to apply the chosen image as your home screen wallpaper, lock screen wallpaper, or both.
Exploring Third-Party Apps for Wallpaper Customization
While the built-in options offer a solid foundation for wallpaper customization, third-party apps provide a wider range of choices and functionalities. These apps often feature curated collections of wallpapers, unique design elements, and advanced customization tools, allowing for a truly unique visual experience.
- Download a Third-Party App: Explore the App Store for wallpaper apps that align with your preferences. Popular options include "Walli," "Backdrops," and "Simple Desktops."
- Browse and Select: Once you have downloaded a wallpaper app, browse through its collection and choose a wallpaper that appeals to you.
- Download and Apply: Download the chosen wallpaper to your device and follow the app’s instructions to set it as your wallpaper.
FAQs
Q: Can I use a GIF as my iPhone SE wallpaper?
A: While the iPhone SE does not directly support GIFs as wallpapers, you can utilize third-party apps like "Live Wallpapers" to create a live wallpaper effect from a GIF.
Q: Can I create my own wallpaper on my iPhone SE?
A: You can create your own wallpapers using various apps like "Procreate" or "Pixelmator." These apps allow you to create custom designs, illustrations, or photographs that can be set as your wallpaper.
Q: How do I remove a wallpaper from my iPhone SE?
A: To remove a wallpaper, simply follow the same steps for changing your wallpaper, but instead of choosing a new wallpaper, select "None" from the options.
Tips for Choosing the Perfect Wallpaper
- Consider the Theme: Choose a wallpaper that complements the overall aesthetic of your iPhone SE. This can include colors, patterns, or designs that align with your personal style.
- Optimize for Clarity: Ensure that the chosen wallpaper is clear and visible on your iPhone SE’s screen. This is especially important for smaller screens where details can be easily lost.
- Experiment with Different Options: Don’t be afraid to experiment with different wallpapers to find what best suits your preferences. You can even create a rotating collection of wallpapers to reflect your mood or the time of day.
Conclusion
Changing wallpapers on your iPhone SE is a simple yet impactful way to personalize your device and create a visual experience that reflects your individuality. Whether you choose from Apple’s curated library, utilize your own photos, or explore the vast options offered by third-party apps, customizing your wallpaper allows you to transform your iPhone SE from a generic device into a unique and personal expression of your style.
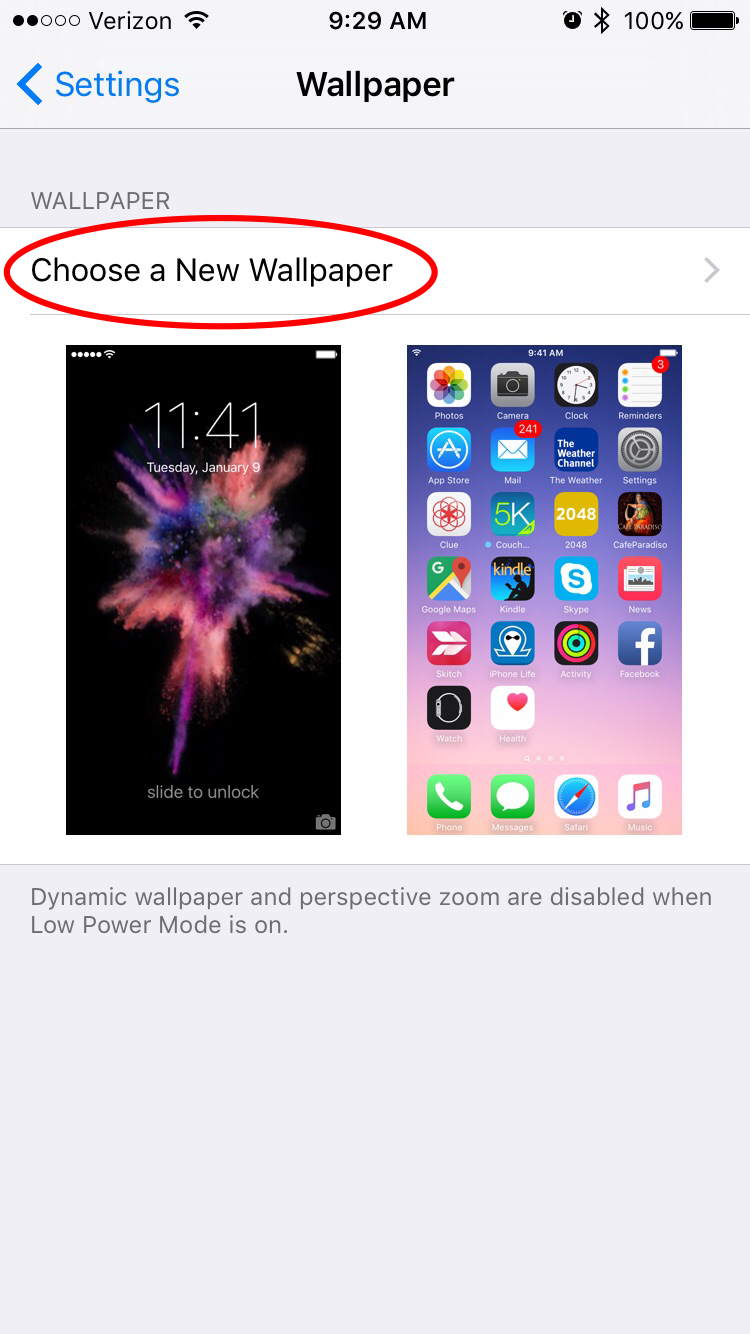



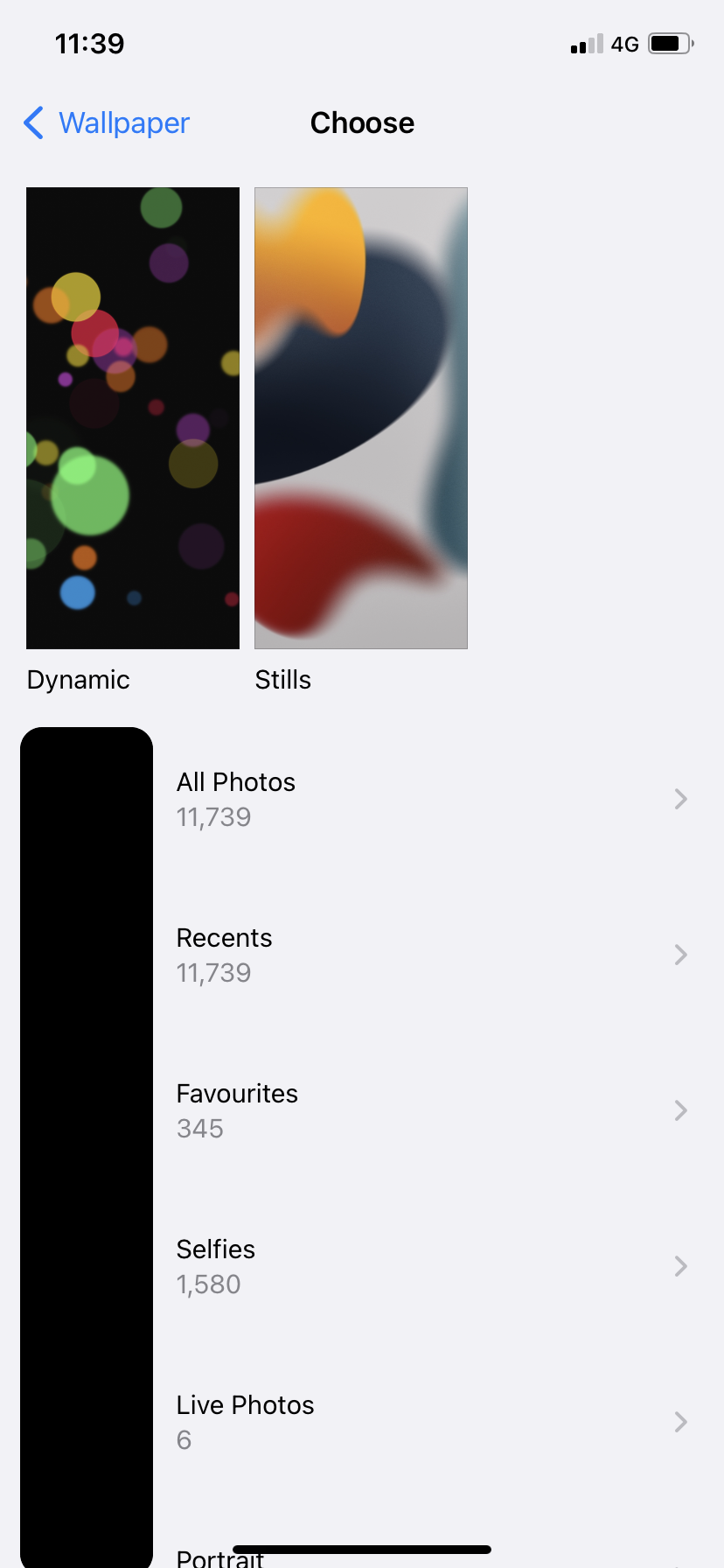

.jpg)

Closure
Thus, we hope this article has provided valuable insights into Personalizing Your iPhone SE: A Guide to Changing Wallpapers. We thank you for taking the time to read this article. See you in our next article!