Reclaiming Your iPhone’s View: Addressing an Enlarged Display
Related Articles: Reclaiming Your iPhone’s View: Addressing an Enlarged Display
Introduction
With great pleasure, we will explore the intriguing topic related to Reclaiming Your iPhone’s View: Addressing an Enlarged Display. Let’s weave interesting information and offer fresh perspectives to the readers.
Table of Content
Reclaiming Your iPhone’s View: Addressing an Enlarged Display
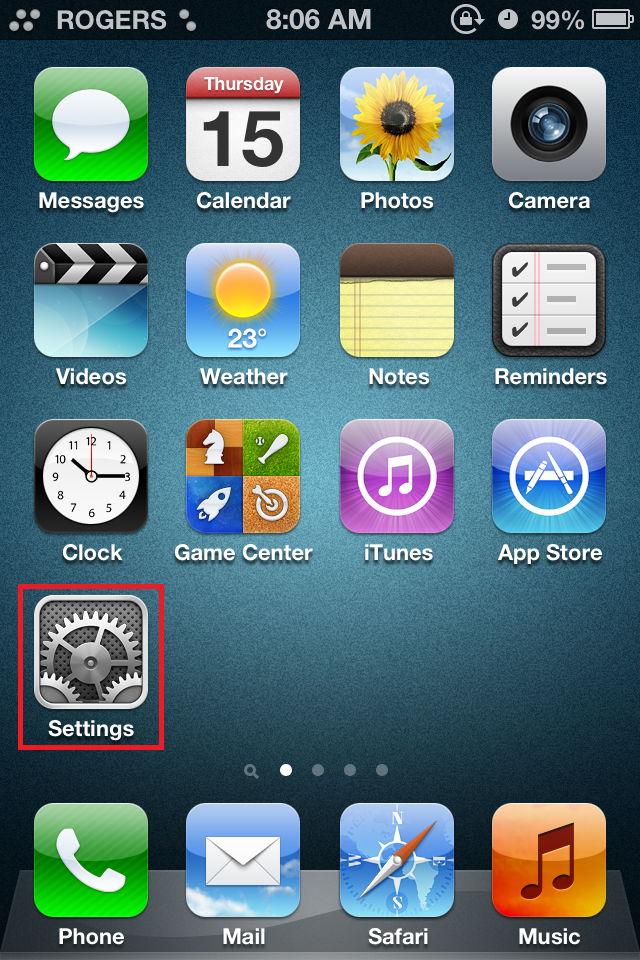
A magnified or zoomed-in iPhone screen can significantly impact user experience, hindering navigation and making content difficult to view. This issue, often stemming from accessibility settings or unintentional activation, can be rectified through a series of straightforward steps. This article explores the common causes of an enlarged iPhone screen and provides a comprehensive guide to restoring the optimal display size.
Understanding the Issue:
An iPhone screen appearing zoomed in, commonly referred to as "zoom" or "magnification," is a feature designed to enhance visibility for users with visual impairments. However, it can also be inadvertently activated, leading to a frustrating and inconvenient display experience.
Troubleshooting Steps:
1. Accessibility Settings:
The most likely culprit for an enlarged iPhone screen is the activation of the "Zoom" feature within Accessibility settings. This feature allows users to magnify the screen for improved readability. To address this:
- Locate the Accessibility Settings: Navigate to "Settings" on your iPhone, followed by "Accessibility."
- Disable Zoom: Within the "Accessibility" menu, locate "Zoom" and ensure the toggle switch is set to "Off."
2. Display Zoom:
Another potential cause for an enlarged screen is the "Display Zoom" setting, which allows users to adjust the screen size for optimal viewing. To address this:
- Access Display Zoom: Navigate to "Settings" on your iPhone, followed by "Display & Brightness."
- Adjust Zoom Level: Within the "Display Zoom" section, select "Standard" to revert to the default screen size.
3. AssistiveTouch:
AssistiveTouch, a feature designed to provide alternative input methods for users with physical limitations, can sometimes inadvertently lead to screen magnification. To address this:
- Deactivate AssistiveTouch: Go to "Settings," then "Accessibility," and select "Touch."
- Disable AssistiveTouch: Locate "AssistiveTouch" and ensure the toggle switch is set to "Off."
4. Third-Party Apps:
Certain third-party applications may incorporate features that can affect the screen size. If the issue arose after installing a new app, consider:
- Review App Settings: Check the app’s settings for any options related to screen size or magnification.
- Uninstall Suspect Apps: If the issue persists, consider uninstalling the recently installed app to determine if it’s the root cause.
5. Hardware Issues:
In rare instances, an enlarged iPhone screen could indicate a hardware malfunction. If the issue persists despite trying the above steps, consider:
- Contact Apple Support: Reach out to Apple Support for assistance with potential hardware issues.
- Seek Professional Repair: If the issue cannot be resolved remotely, consider seeking professional repair from an authorized Apple service center.
Important Considerations:
- Restart Your iPhone: A simple restart can resolve minor software glitches that may be causing the screen magnification issue.
- Update Your iOS: Ensure your iPhone is running the latest version of iOS, as updates often address bugs and improve performance.
- Check for Physical Damage: Examine your iPhone for any physical damage, as a cracked screen or damaged display could cause display anomalies.
Frequently Asked Questions:
Q: What if the zoom feature is already disabled, but the screen is still magnified?
A: If the zoom feature is off, but the screen remains enlarged, it could indicate a different issue, such as a display zoom setting or a third-party app affecting the display. Refer to the troubleshooting steps outlined above for further guidance.
Q: Can I accidentally activate the zoom feature without realizing it?
A: Yes, the zoom feature can be activated unintentionally by accidentally pressing a combination of buttons, especially if your iPhone has a physical accessibility feature like a button or switch.
Q: What if I’ve tried all the troubleshooting steps, but the issue persists?
A: If you’ve exhausted all troubleshooting options and the issue remains unresolved, it’s recommended to contact Apple Support or seek professional repair from an authorized Apple service center.
Tips for Preventing Screen Magnification:
- Enable "Guided Access": This feature restricts access to specific applications, minimizing the chance of accidentally activating zoom or other accessibility settings.
- Use a Screen Protector: A screen protector can help prevent accidental button presses that might trigger zoom or other display adjustments.
- Familiarize Yourself with Accessibility Features: Understanding the purpose and functionality of accessibility features can help prevent unintentional activation.
Conclusion:
An enlarged iPhone screen, while initially frustrating, can be rectified through a series of troubleshooting steps. By understanding the common causes and following the provided guidance, users can restore their iPhone’s optimal display size and enjoy a seamless user experience. If the issue persists, seeking professional assistance from Apple Support or an authorized service center is recommended.
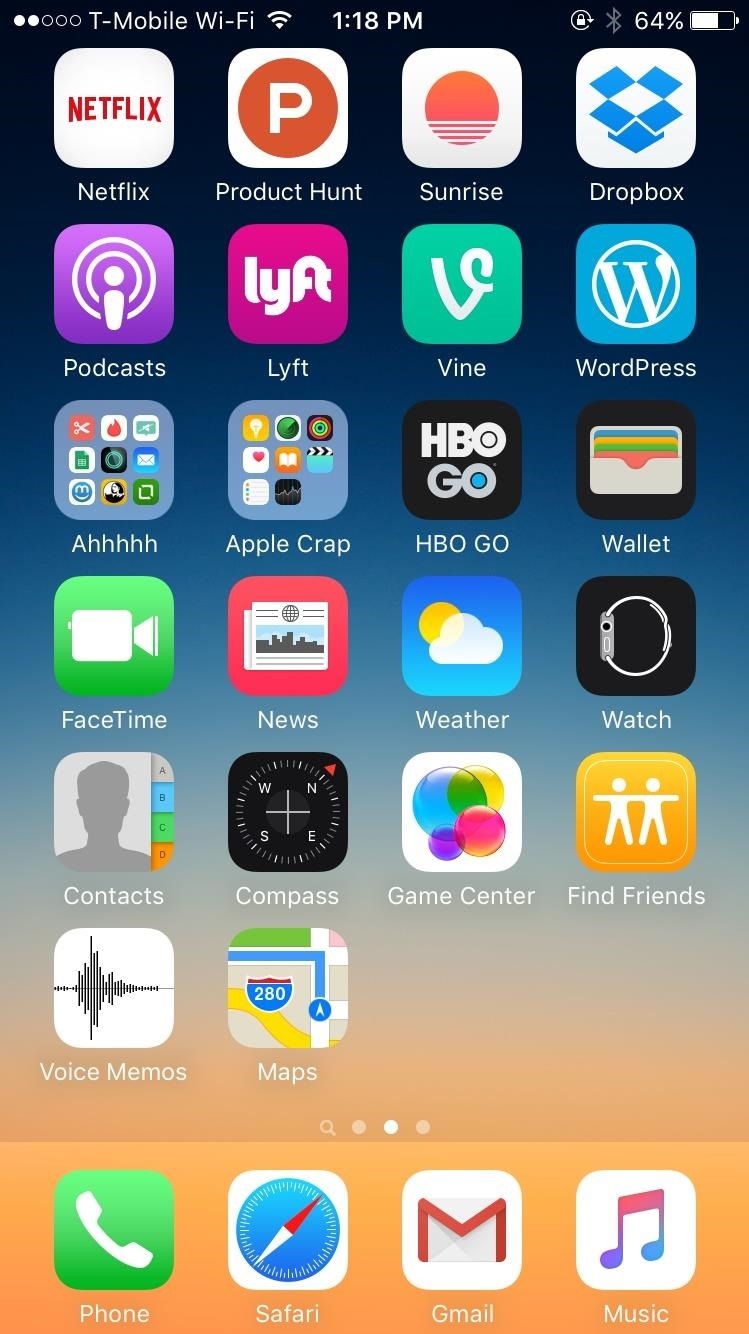
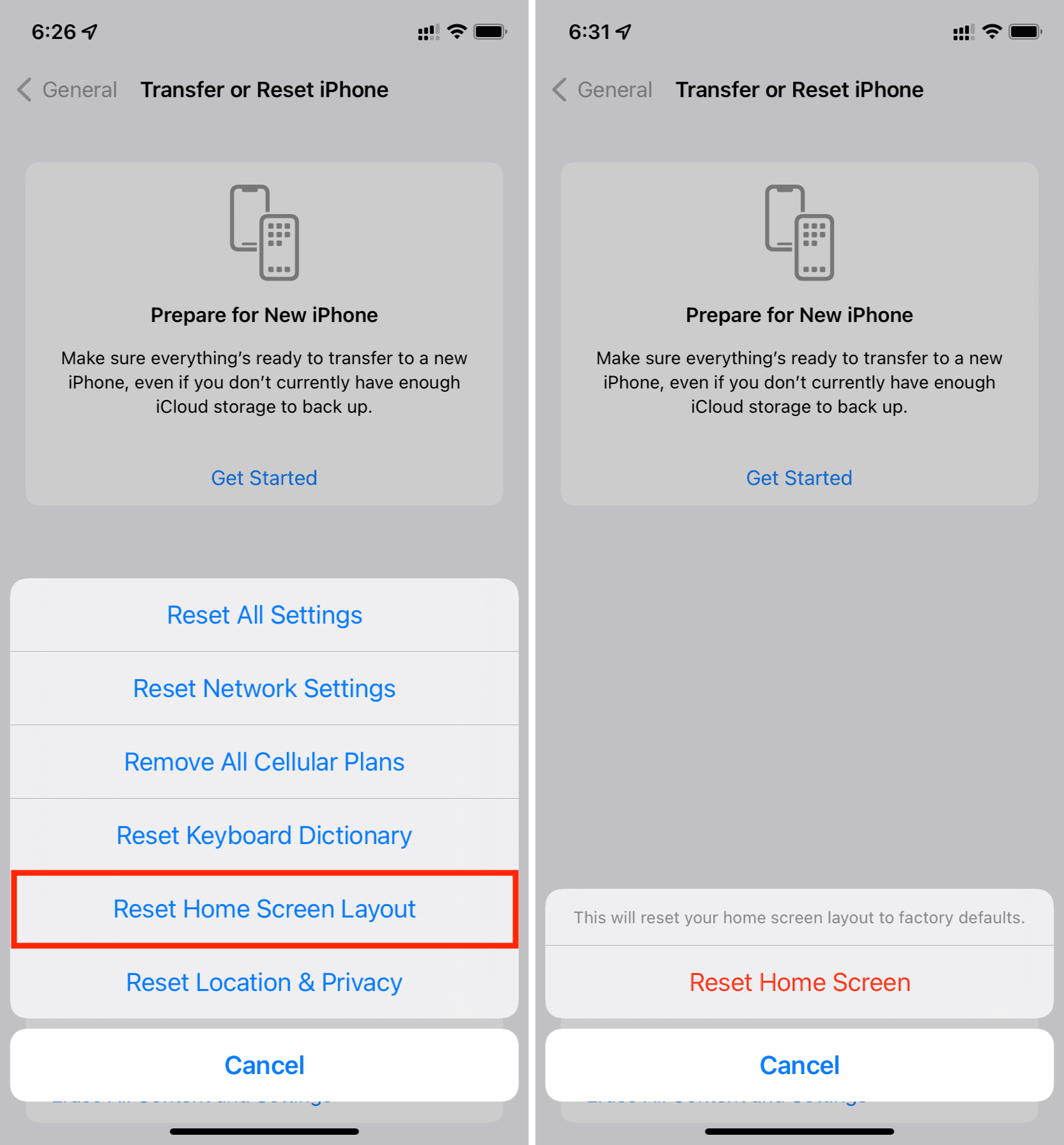



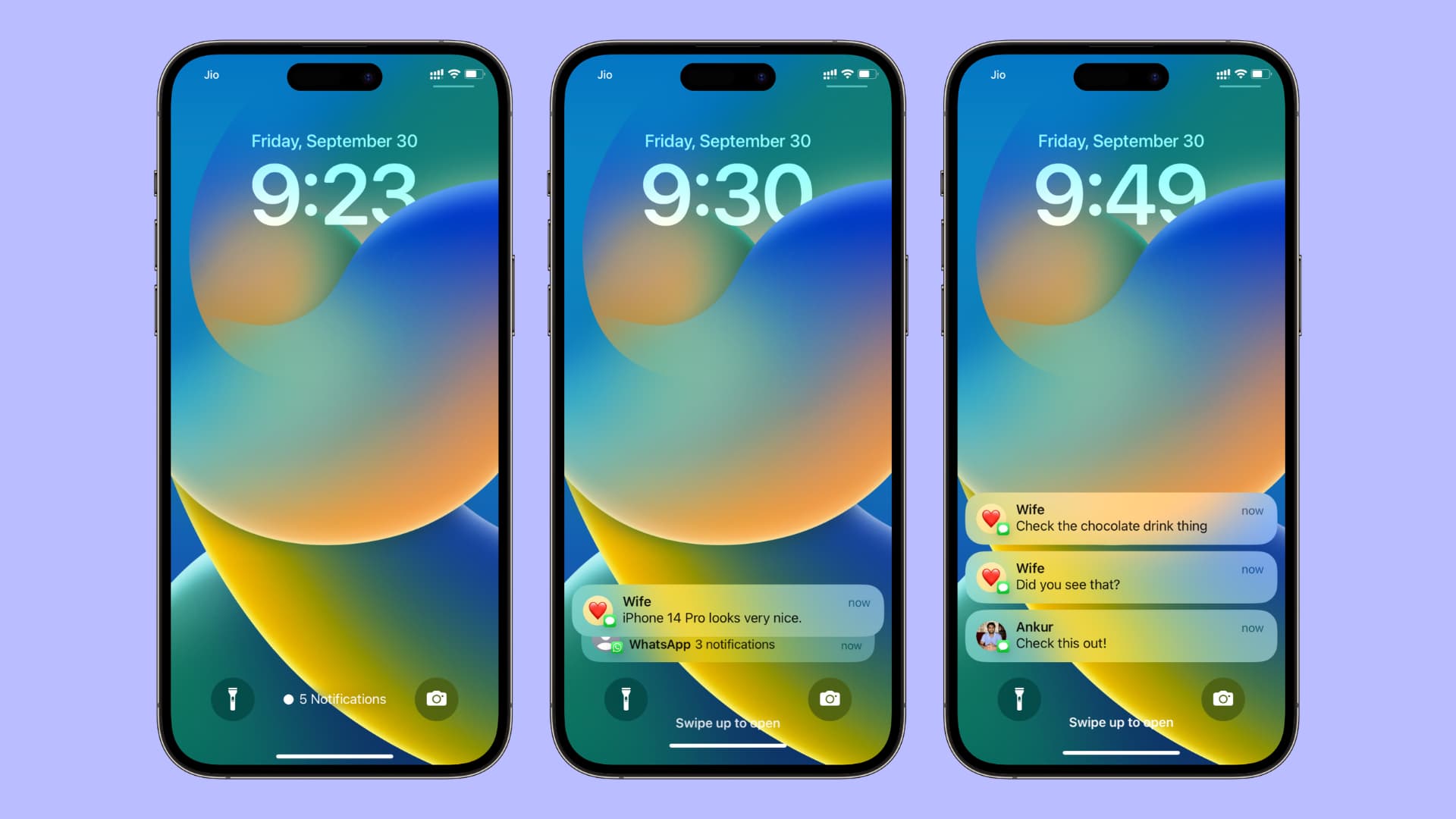


Closure
Thus, we hope this article has provided valuable insights into Reclaiming Your iPhone’s View: Addressing an Enlarged Display. We appreciate your attention to our article. See you in our next article!