Removing Unwanted Visuals: A Guide To Deleting Wallpaper On The IPhone 14 Pro Max
Removing Unwanted Visuals: A Guide to Deleting Wallpaper on the iPhone 14 Pro Max
Related Articles: Removing Unwanted Visuals: A Guide to Deleting Wallpaper on the iPhone 14 Pro Max
Introduction
With enthusiasm, let’s navigate through the intriguing topic related to Removing Unwanted Visuals: A Guide to Deleting Wallpaper on the iPhone 14 Pro Max. Let’s weave interesting information and offer fresh perspectives to the readers.
Table of Content
Removing Unwanted Visuals: A Guide to Deleting Wallpaper on the iPhone 14 Pro Max
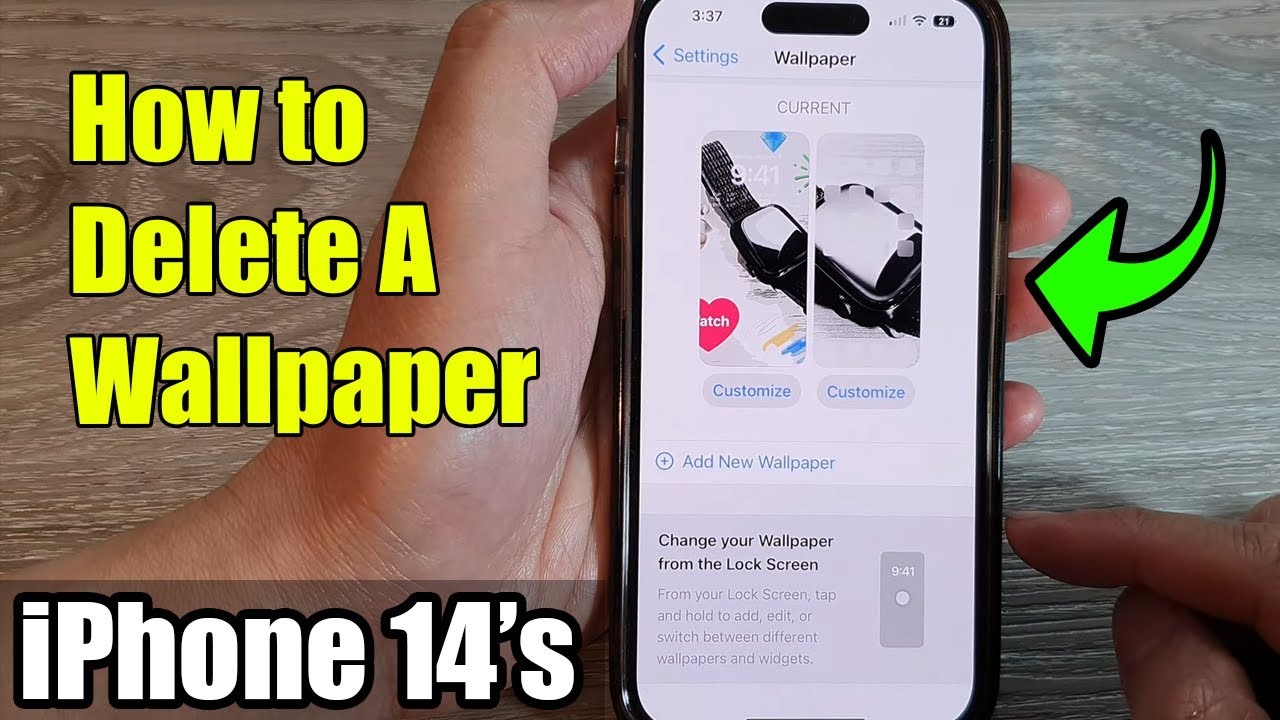
The iPhone 14 Pro Max, with its expansive display and vibrant colors, offers a canvas for personalizing the user experience through wallpaper selection. However, as tastes evolve and preferences shift, the need to remove existing wallpaper arises. This guide provides a comprehensive overview of the process, ensuring a seamless transition to a new visual aesthetic.
Understanding the Importance of Wallpaper Customization
Wallpaper serves as the visual foundation of the iPhone’s home screen and lock screen, significantly impacting the overall user experience. The ability to change this backdrop allows for:
- Personalization: Reflecting individual style and interests through visually appealing imagery.
- Mood Enhancement: Creating a calming or stimulating atmosphere through color choice and design.
- Information Accessibility: Utilizing informative wallpapers with calendar reminders, weather updates, or personalized notes.
- Visual Refresh: Updating the phone’s appearance, preventing monotony and promoting a sense of novelty.
Navigating the Removal Process: A Step-by-Step Guide
Deleting wallpaper on the iPhone 14 Pro Max is a straightforward process accessible through the phone’s settings:
-
Accessing the Settings Menu: Begin by locating the "Settings" app, typically represented by a gray gear icon, on the home screen.
-
Selecting the Wallpaper Option: Within the Settings menu, scroll down and tap on the "Wallpaper" option.
-
Choosing the Wallpaper to Delete: The "Wallpaper" screen displays a selection of available wallpapers, including those set for the home screen, lock screen, or both.
-
Deleting the Home Screen Wallpaper: To remove the wallpaper from the home screen, tap on the "Choose a New Wallpaper" option, then select "Custom." This will display a list of existing wallpapers, including the current home screen wallpaper. Tap on the wallpaper you wish to delete.
-
Deleting the Lock Screen Wallpaper: To remove the wallpaper from the lock screen, follow the same steps as above, ensuring to choose "Lock Screen" instead of "Home Screen" when selecting the "Choose a New Wallpaper" option.
-
Confirming the Deletion: After selecting the wallpaper, tap on the "Delete" option located at the bottom of the screen. A confirmation prompt will appear. Tap on "Delete" to finalize the removal.
Alternative Methods: Utilizing Third-Party Applications
While the native settings offer a simple and efficient method for deleting wallpaper, third-party applications provide additional customization options and features. These applications often include:
- Larger Wallpaper Libraries: Offering a wider selection of wallpapers beyond the default options.
- Advanced Editing Tools: Enabling users to personalize existing wallpapers with filters, effects, and text overlays.
- Cloud Synchronization: Syncing wallpapers across multiple devices, ensuring consistent visual themes.
Troubleshooting Common Issues
Occasional difficulties may arise during the wallpaper deletion process. Here are some common issues and their potential solutions:
- Unable to Delete: If a wallpaper is unremovable, it may be a system-generated wallpaper that cannot be deleted.
- Wallpaper Not Applying: Ensure the chosen wallpaper is compatible with the iPhone 14 Pro Max’s screen resolution.
- Slow Performance: If the deletion process is abnormally slow, consider restarting the phone to clear temporary files.
FAQs: Addressing Common Questions
Q: Can I delete multiple wallpapers simultaneously?
A: The native settings do not allow for bulk deletion of wallpapers. However, third-party applications may offer this feature.
Q: Will deleting a wallpaper affect other settings?
A: Deleting a wallpaper solely affects the visual appearance of the home or lock screen. It does not impact other phone settings or data.
Q: What happens to my deleted wallpapers?
A: Deleted wallpapers are permanently removed from the iPhone’s storage.
Tips for Enhancing the Wallpaper Removal Experience
- Regularly Review Wallpapers: Periodically check the wallpaper library to identify any unwanted or outdated images.
- Utilize Third-Party Apps: Explore various applications for additional customization and features.
- Backup Important Wallpapers: Before deleting, consider backing up valuable wallpapers to iCloud or a computer.
Conclusion: A Clean Visual Slate
Deleting wallpaper on the iPhone 14 Pro Max is a simple yet effective way to refresh the phone’s visual appeal. By understanding the process and exploring available options, users can seamlessly transition to a new visual aesthetic, reflecting their evolving preferences and enhancing the overall user experience.


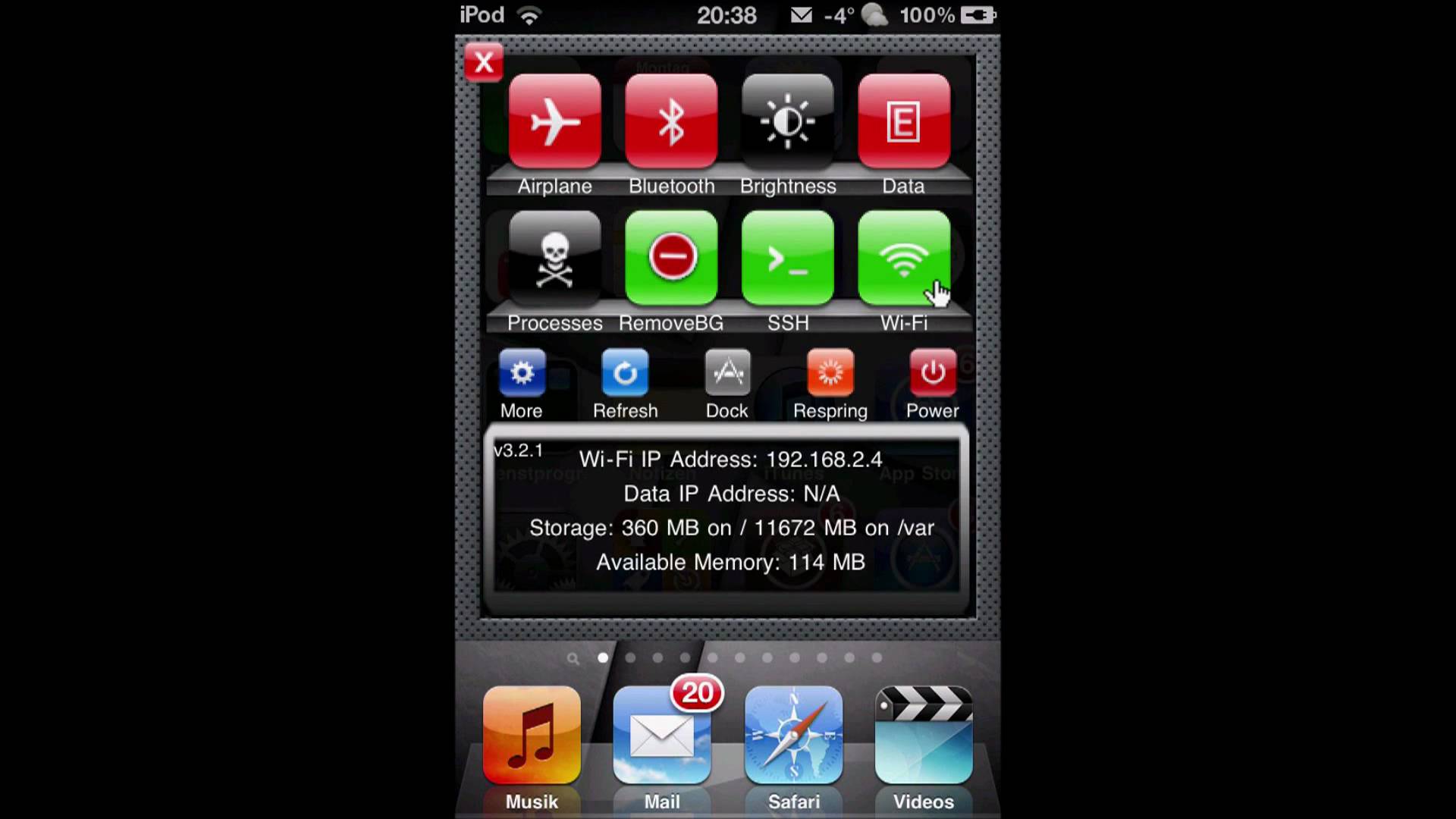


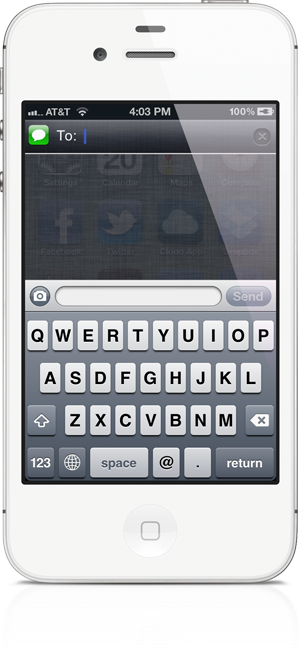


Closure
Thus, we hope this article has provided valuable insights into Removing Unwanted Visuals: A Guide to Deleting Wallpaper on the iPhone 14 Pro Max. We thank you for taking the time to read this article. See you in our next article!