Resolving the "Zoomed-In" Screen Issue on iPhones: A Comprehensive Guide
Related Articles: Resolving the "Zoomed-In" Screen Issue on iPhones: A Comprehensive Guide
Introduction
With great pleasure, we will explore the intriguing topic related to Resolving the "Zoomed-In" Screen Issue on iPhones: A Comprehensive Guide. Let’s weave interesting information and offer fresh perspectives to the readers.
Table of Content
Resolving the "Zoomed-In" Screen Issue on iPhones: A Comprehensive Guide
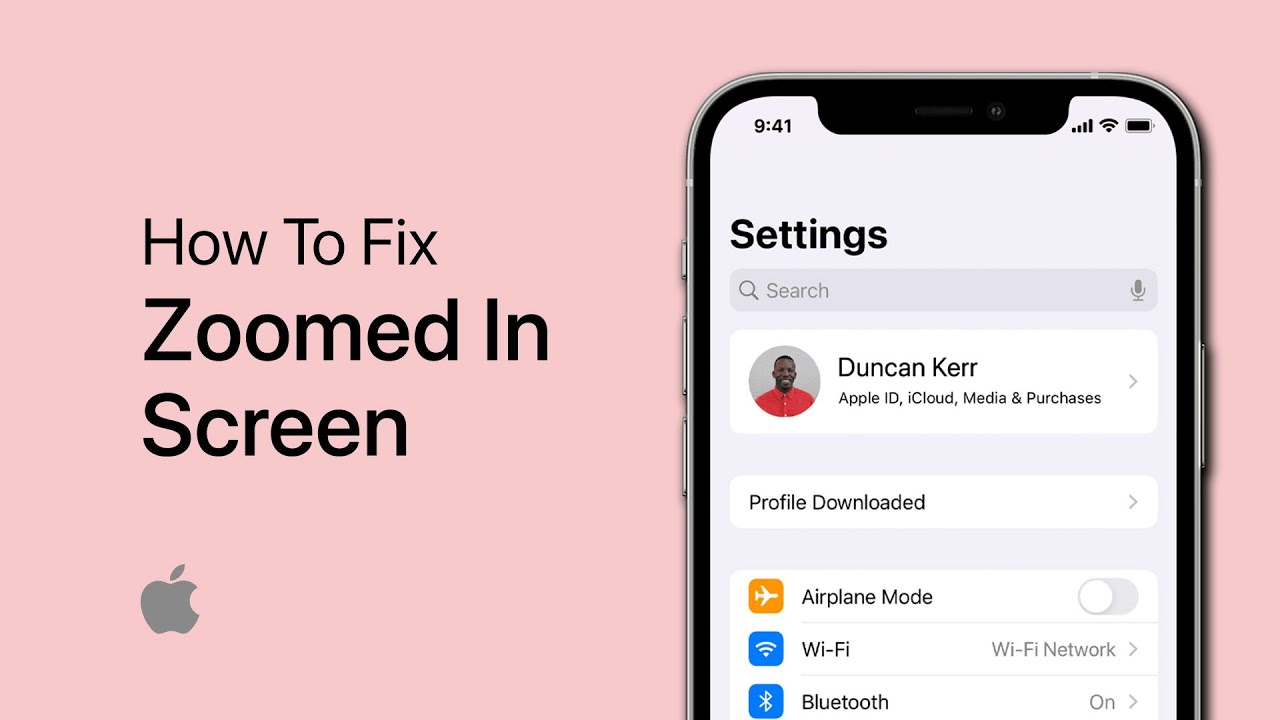
An iPhone screen appearing zoomed in, making icons and text appear unnaturally large, can be a frustrating experience. This issue, often referred to as "zoom mode," can stem from various factors, ranging from unintentional user actions to underlying software or hardware problems. Fortunately, resolving this issue is often straightforward, with a series of troubleshooting steps designed to identify and rectify the cause.
Understanding the Root Causes
Before delving into solutions, it is crucial to understand the potential sources of this "zoomed-in" screen issue:
- Accidental Activation of Zoom Mode: The most common cause is unintentional activation of iOS’s accessibility feature, "Zoom." This feature, designed to enhance visibility for users with visual impairments, can magnify the entire screen, leading to the zoomed-in appearance.
- Software Glitches: Occasionally, software bugs or glitches within the iOS operating system can cause the zoom feature to activate unexpectedly or remain active even after being deactivated.
- Hardware Issues: While less common, a faulty display or touch screen sensor could also contribute to the persistent zoom effect.
Troubleshooting Steps: A Systematic Approach
The following steps provide a structured approach to addressing the "zoomed-in" screen issue:
1. Checking for Accidental Zoom Activation:
- Verify Zoom Accessibility Feature: Navigate to "Settings" > "Accessibility" > "Zoom." Ensure the "Zoom" toggle switch is off. If it is on, simply turn it off.
- Double-Tap Gesture: If the "Zoom" feature is off, check if the "Double-Tap to Zoom" gesture is enabled. This setting allows users to activate zoom by double-tapping the screen. Deactivate this feature by going to "Settings" > "Accessibility" > "Zoom" and disabling the "Double-Tap to Zoom" option.
2. Restarting the iPhone:
- Force Restart: A simple restart can often resolve minor software glitches. To force restart an iPhone, press and quickly release the volume up button, then press and quickly release the volume down button. Finally, press and hold the side button until the Apple logo appears.
3. Updating iOS:
- Software Updates: Outdated software can sometimes lead to unexpected behaviors. Check for available iOS updates by going to "Settings" > "General" > "Software Update." If an update is available, download and install it.
4. Resetting Accessibility Settings:
- Resetting Accessibility: If the issue persists, consider resetting the Accessibility settings to their default values. This can be done by going to "Settings" > "Accessibility" > "Reset Accessibility Settings." Be aware that this will reset all accessibility settings, including those related to zoom, voiceover, and other features.
5. Restoring iPhone from Backup:
- Backup and Restore: If the problem persists after trying the previous steps, consider backing up your iPhone and restoring it from a previous backup. This process will effectively reset your device to a previous state, potentially resolving the issue.
6. Contacting Apple Support:
- Hardware Issues: If the "zoomed-in" screen issue persists after attempting all the troubleshooting steps, it is likely a hardware-related problem. Contact Apple Support or visit an authorized service center for diagnosis and repair.
FAQs: Addressing Common Queries
Q: Can I fix the zoomed-in screen issue without resetting my iPhone?
A: In most cases, yes. The steps outlined above, particularly those related to accessibility settings and software updates, can resolve the issue without requiring a complete reset.
Q: Why is my iPhone screen zoomed in even though I have not activated Zoom?
A: The "zoomed-in" screen issue can be caused by software glitches, unintentional activation of accessibility features, or even hardware problems.
Q: Is there a shortcut to quickly disable the Zoom feature?
A: Yes, you can quickly disable the Zoom feature by triple-tapping the screen with three fingers.
Q: My iPhone screen is zoomed in, and I cannot access the settings to disable Zoom. What should I do?
A: Try using the AssistiveTouch feature. This feature allows you to access various functions using a virtual button on the screen. To enable AssistiveTouch, go to "Settings" > "Accessibility" > "Touch" > "AssistiveTouch" and turn it on. Once enabled, you can use the AssistiveTouch button to navigate to the settings and disable Zoom.
Tips: Best Practices for Maintaining Optimal Screen Display
- Regularly Update iOS: Keep your iPhone updated with the latest iOS version to ensure optimal performance and stability.
- Avoid Unnecessary Accessibility Feature Adjustments: Be mindful when adjusting accessibility features to avoid accidentally activating Zoom or other features that could affect your screen display.
- Use AssistiveTouch: Learn to use the AssistiveTouch feature to navigate and interact with your iPhone in case you encounter issues with the touch screen.
Conclusion
The "zoomed-in" screen issue on iPhones is often a simple matter of unintentional accessibility feature activation or a minor software glitch. By following the troubleshooting steps outlined in this guide, users can effectively address this issue and restore their iPhone’s screen to its normal display. However, if the problem persists despite these efforts, it is crucial to contact Apple Support or visit an authorized service center for professional diagnosis and repair. Maintaining a well-updated iOS system and being mindful of accessibility feature adjustments can further prevent this issue from recurring.

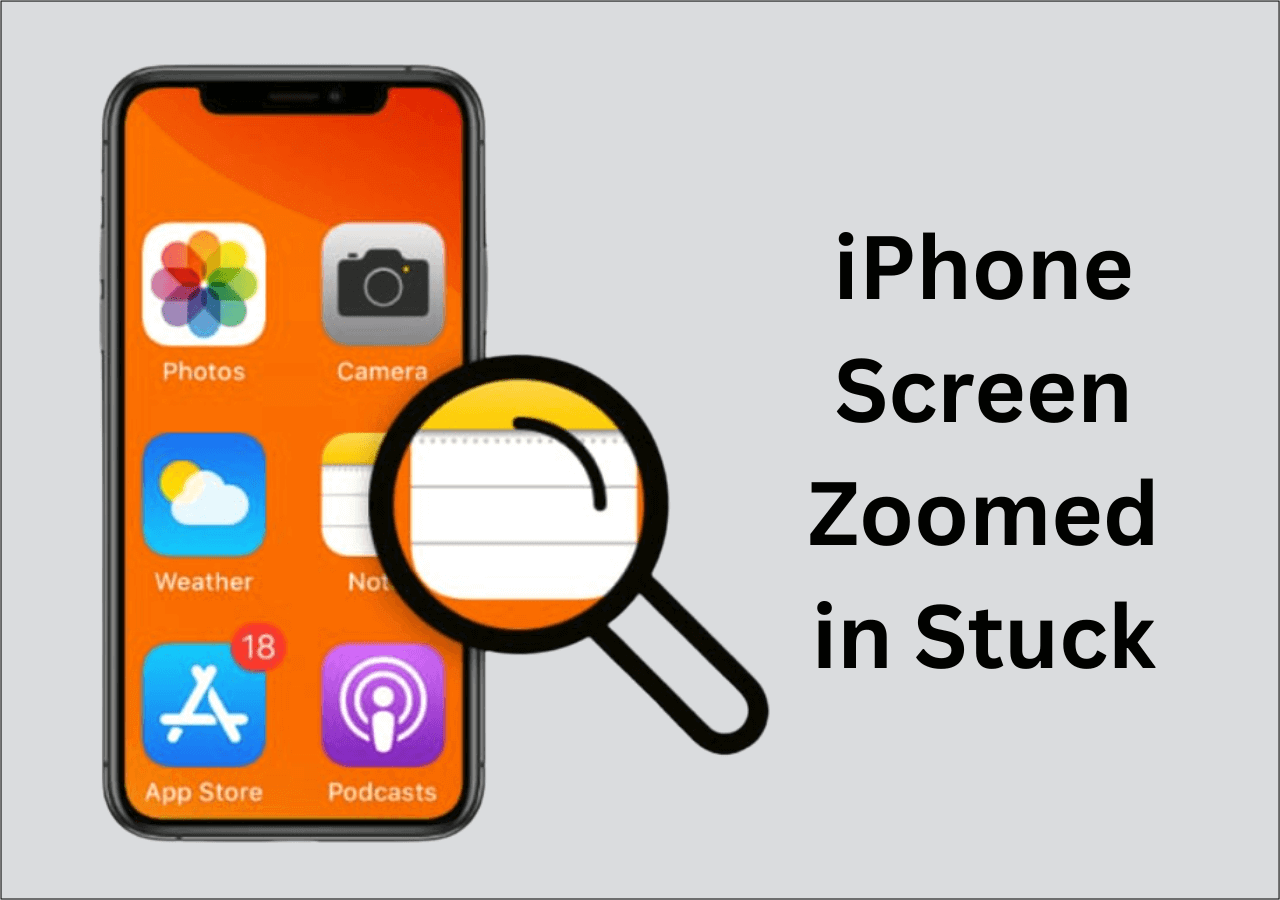
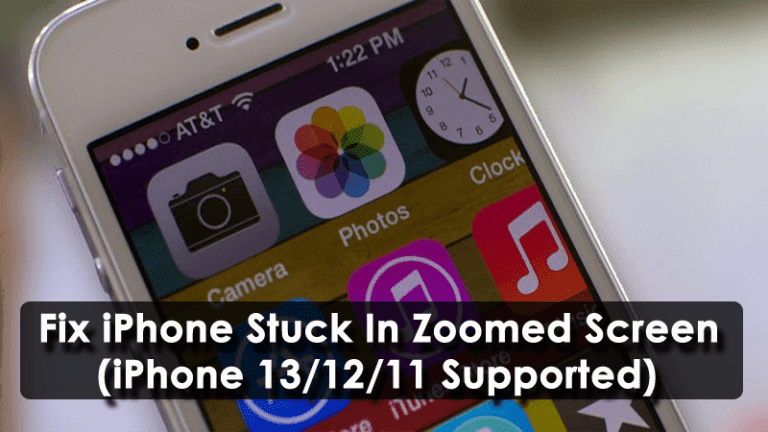



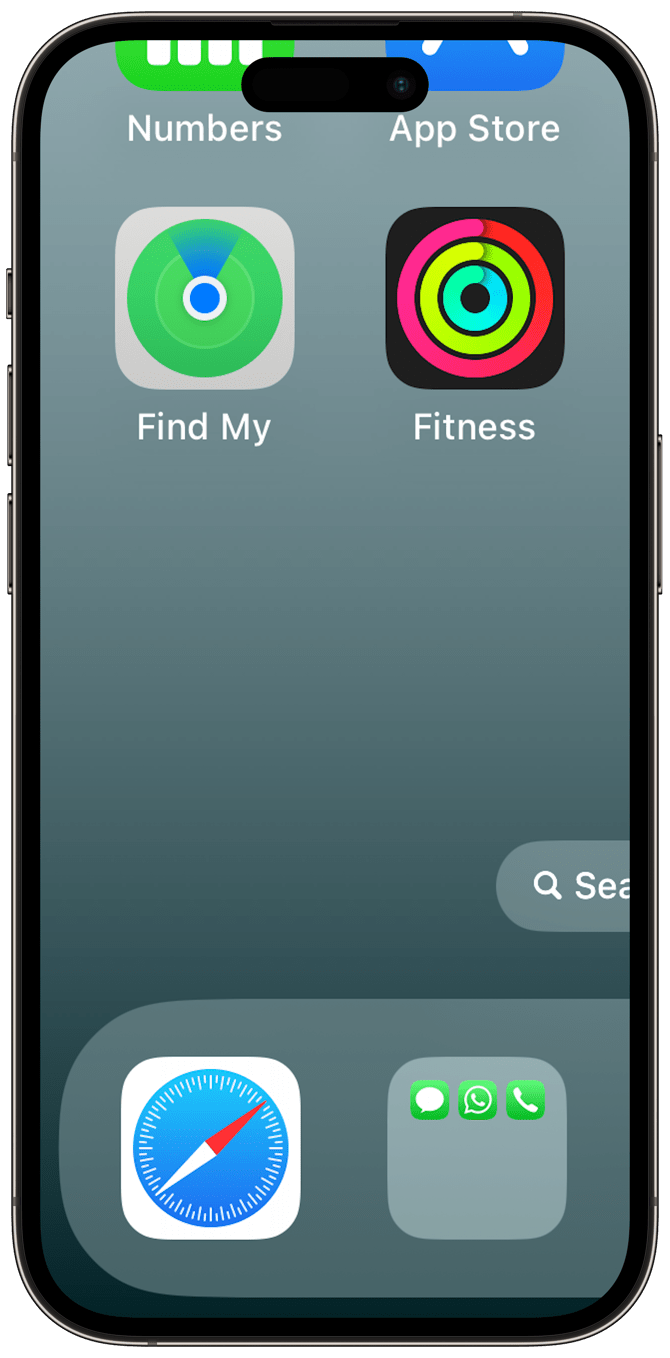

Closure
Thus, we hope this article has provided valuable insights into Resolving the "Zoomed-In" Screen Issue on iPhones: A Comprehensive Guide. We appreciate your attention to our article. See you in our next article!