Streamlining Your Desktop: Removing Unwanted Wallpaper Options
Related Articles: Streamlining Your Desktop: Removing Unwanted Wallpaper Options
Introduction
With great pleasure, we will explore the intriguing topic related to Streamlining Your Desktop: Removing Unwanted Wallpaper Options. Let’s weave interesting information and offer fresh perspectives to the readers.
Table of Content
Streamlining Your Desktop: Removing Unwanted Wallpaper Options
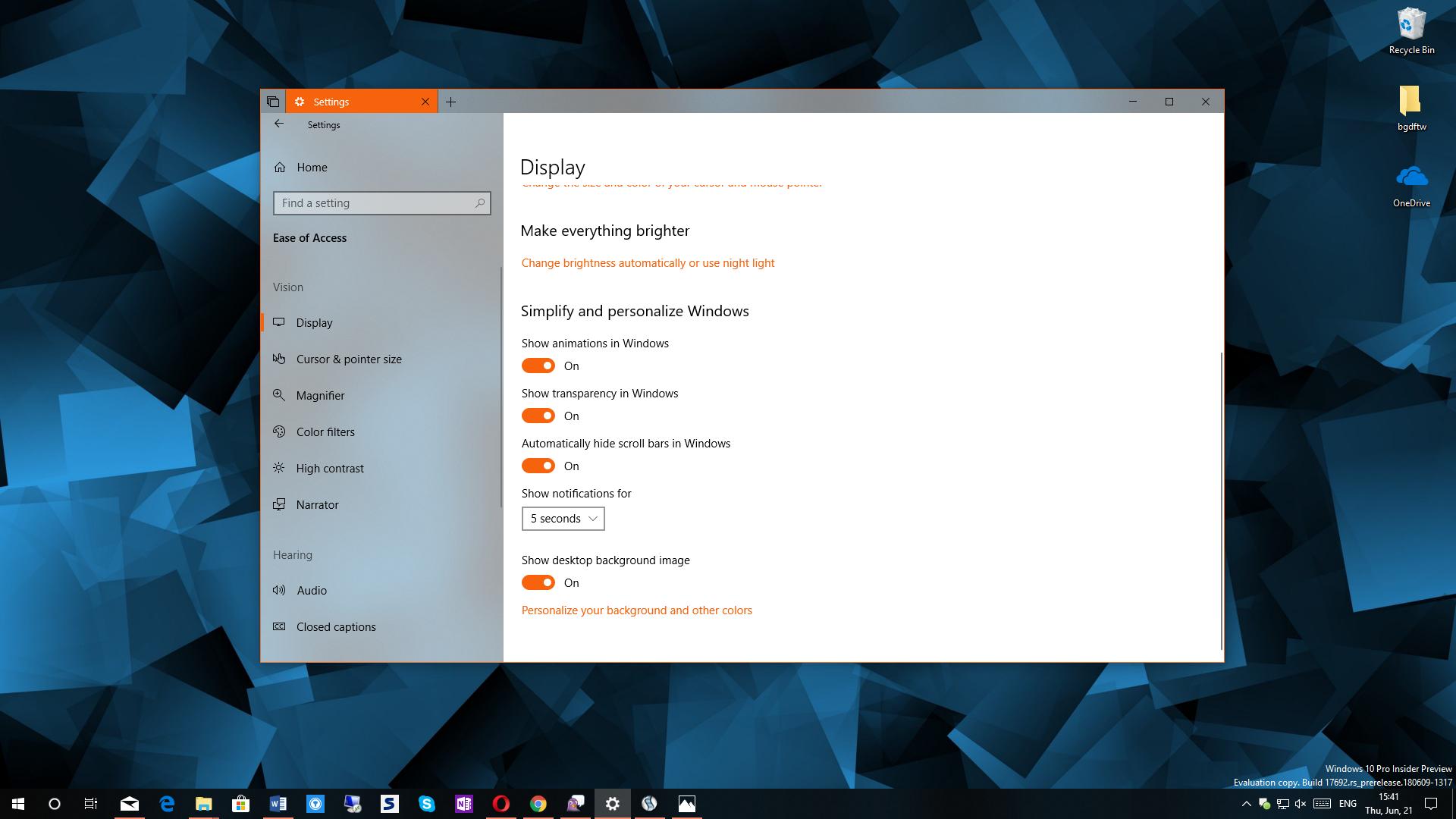
The visual aesthetic of a desktop environment plays a crucial role in user experience. While a diverse selection of wallpapers can be appealing, an overly extensive list of options can lead to clutter and hinder efficient navigation. This article explores the process of removing unwanted wallpaper options, emphasizing the benefits of a streamlined desktop environment.
Understanding Wallpaper Management
Most operating systems offer a central location for managing wallpapers. This location typically houses a library of pre-installed options, along with user-added images. The process of removing wallpaper options varies slightly depending on the operating system.
Deleting Wallpaper Options in Windows
Windows operating systems offer a straightforward method for removing unwanted wallpaper options.
-
Accessing the Wallpaper Library: Navigate to the "Personalization" settings within the "Settings" app. Alternatively, right-click an empty space on the desktop and select "Personalize."
-
Locating the Wallpaper Section: Within the "Personalization" settings, select the "Background" option. This will display the current wallpaper and a list of available options.
-
Deleting Individual Wallpapers: If you wish to remove specific wallpapers, locate the desired image within the list. Right-click on the image and select "Delete."
-
Removing All Wallpapers: To remove all wallpapers, navigate to the "C:Users
AppDataLocalMicrosoftWindowsThemes" folder. This folder contains all wallpaper options. Delete the unwanted image files directly from this location.
Deleting Wallpaper Options in macOS
macOS offers a similar process for managing wallpaper options.
-
Accessing System Preferences: Open the "System Preferences" application, located in the Applications folder.
-
Navigating to Desktop & Screen Saver: Within the "System Preferences" window, select the "Desktop & Screen Saver" option.
-
Removing Wallpapers: The "Desktop & Screen Saver" window displays a list of available wallpapers. To remove a specific wallpaper, select it and click the "-" button located at the bottom of the window.
-
Deleting Custom Wallpapers: Custom wallpapers stored in the "Pictures" folder can be deleted directly from the Finder application.
Deleting Wallpaper Options in Linux
Linux distributions offer a variety of desktop environments, each with its own approach to wallpaper management. However, the general process remains similar.
-
Accessing the Desktop Environment Settings: The specific method for accessing desktop environment settings varies depending on the distribution and desktop environment. Consult the documentation or online resources for your specific setup.
-
Locating the Wallpaper Options: Within the desktop environment settings, locate the section responsible for managing wallpapers. This section may be labeled as "Appearance," "Background," or "Themes."
-
Removing Wallpapers: Depending on the desktop environment, you may be able to delete wallpapers directly from the settings menu or by navigating to the folder where wallpapers are stored.
Benefits of Streamlining Wallpaper Options
Removing unwanted wallpaper options offers several advantages:
-
Improved Navigation: A streamlined list of wallpapers allows for faster and easier selection, reducing clutter and improving overall navigation efficiency.
-
Enhanced Aesthetics: By removing outdated or irrelevant wallpapers, the user can create a more cohesive and visually appealing desktop environment.
-
Increased Disk Space: Removing unnecessary files, including large wallpaper images, can free up valuable disk space.
-
Reduced Cognitive Load: A cluttered desktop can lead to cognitive overload and distraction. Removing unnecessary options can help create a more focused and productive workspace.
Tips for Efficient Wallpaper Management
-
Regularly Review: Periodically review the list of wallpaper options and remove any that are no longer relevant or aesthetically pleasing.
-
Organize Wallpapers: Create dedicated folders for different wallpaper themes or categories to maintain a structured and organized library.
-
Utilize Third-Party Tools: Several third-party applications offer advanced wallpaper management features, including automatic wallpaper rotation and custom wallpaper libraries.
FAQs Regarding Wallpaper Removal
Q: Can I permanently delete all wallpaper options from my system?
A: While it is possible to delete all wallpaper options, it is generally not recommended. Many operating systems rely on default wallpaper options for system functionality. Deleting these options may lead to unexpected errors or visual inconsistencies.
Q: Will deleting wallpapers affect other system settings?
A: Deleting wallpapers should not affect other system settings. However, removing custom wallpapers that are linked to specific themes or settings may cause those settings to revert to their default values.
Q: What if I accidentally delete a system-critical wallpaper?
A: If you accidentally delete a system-critical wallpaper, you may need to reinstall the operating system or restore a system backup to recover the missing file.
Conclusion
Removing unwanted wallpaper options can significantly enhance the user experience by streamlining the desktop environment, improving aesthetics, and freeing up valuable disk space. By understanding the process and benefits of wallpaper management, users can create a more efficient, visually appealing, and productive workspace.






-Step-20.jpg/aid2409-v4-1200px-Remove-a-Background-from-the-Desktop-Background-List-(Windows)-Step-20.jpg)

Closure
Thus, we hope this article has provided valuable insights into Streamlining Your Desktop: Removing Unwanted Wallpaper Options. We hope you find this article informative and beneficial. See you in our next article!