Transforming Your iPhone Screen: A Guide to Setting Live Wallpapers
Related Articles: Transforming Your iPhone Screen: A Guide to Setting Live Wallpapers
Introduction
With great pleasure, we will explore the intriguing topic related to Transforming Your iPhone Screen: A Guide to Setting Live Wallpapers. Let’s weave interesting information and offer fresh perspectives to the readers.
Table of Content
Transforming Your iPhone Screen: A Guide to Setting Live Wallpapers
:max_bytes(150000):strip_icc()/003-make-a-video-your-wallpaper-4158316-48a2a09da6664da69f1638379f7b2a79.jpg)
In the realm of mobile aesthetics, live wallpapers have emerged as a captivating way to personalize and enhance the visual appeal of smartphones. iPhones, renowned for their sleek design and intuitive user interface, offer a range of dynamic wallpapers that bring a touch of life to the device’s home screen. This comprehensive guide explores the process of setting live wallpapers on iPhones, delving into the intricacies of selecting, applying, and optimizing these visually engaging elements.
Understanding Live Wallpapers: A Glimpse into Dynamic Visuals
Live wallpapers, unlike static images, possess an element of animation, subtly moving or reacting to user interaction. This dynamic quality adds a layer of depth and engagement to the home screen, transforming it from a static backdrop into a visually stimulating experience. iPhone live wallpapers are typically short video clips or animated GIFs, meticulously designed to seamlessly blend with the device’s overall aesthetic.
A Journey Through the Process: Setting Live Wallpapers on iPhone
The process of setting live wallpapers on iPhone is straightforward, requiring a few simple steps:
-
Locating the Live Wallpaper Options: Begin by navigating to the "Settings" app on your iPhone. Within the settings menu, scroll down to locate the "Wallpaper" option. Tapping on "Wallpaper" will present a selection of wallpapers, including both static and live options.
-
Exploring the Live Wallpaper Library: The iPhone’s wallpaper library offers a curated selection of live wallpapers, categorized by themes and styles. Users can browse through the available options, selecting a live wallpaper that aligns with their preferences.
-
Applying the Chosen Live Wallpaper: Once a live wallpaper has been selected, tap on the "Set" button. A pop-up menu will appear, presenting options for applying the chosen wallpaper to either the lock screen, the home screen, or both.
-
Fine-Tuning the Wallpaper Experience: After applying the live wallpaper, users can further customize its appearance by adjusting the "Perspective Zoom" setting. This setting allows for subtle depth and perspective effects, enhancing the overall visual impact of the wallpaper.
Beyond the Basics: Tips for Optimizing Live Wallpaper Usage
While the process of setting live wallpapers is relatively simple, there are several tips to maximize the visual appeal and performance of these dynamic backgrounds:
-
Prioritize Battery Life: Live wallpapers, due to their animated nature, can consume more battery power compared to static wallpapers. To minimize battery drain, consider using live wallpapers sparingly or limiting their use to the lock screen, where they are less frequently displayed.
-
Explore Third-Party Options: While the iPhone’s built-in wallpaper library offers a diverse range of options, users can also explore third-party apps that provide access to a wider selection of live wallpapers. These apps often offer customizable features, allowing users to fine-tune the wallpaper’s appearance and behavior.
-
Embrace the Power of Customization: Beyond the default settings, iPhone users can further personalize their live wallpapers by utilizing the device’s "Live Photos" feature. This feature allows users to convert their own photos or videos into live wallpapers, adding a personal touch to the home screen.
The Importance of Live Wallpapers: A Visual Enhancement for Your iPhone
Live wallpapers serve as more than just decorative elements. They are a powerful tool for personalization, enabling users to express their individual style and preferences. The dynamic nature of live wallpapers adds a touch of vibrancy and engagement to the iPhone’s home screen, transforming it into a visually captivating experience.
Frequently Asked Questions (FAQs)
Q: Can I use my own photos or videos as live wallpapers?
A: Yes, iPhone users can convert their own photos or videos into live wallpapers using the "Live Photos" feature. This allows for a highly personalized touch, enabling users to showcase their own memories and creative expressions.
Q: How do I disable live wallpaper animations?
A: To disable live wallpaper animations, navigate to the "Settings" app, select "Accessibility," and then tap on "Motion." Within the "Motion" settings, toggle off the "Reduce Motion" option. This setting will disable all animations, including live wallpaper effects.
Q: Do live wallpapers affect iPhone battery life?
A: Live wallpapers, due to their animated nature, can consume more battery power than static wallpapers. Users can minimize battery drain by using live wallpapers sparingly or limiting their use to the lock screen, where they are displayed less frequently.
Q: Can I adjust the speed of live wallpaper animations?
A: Unfortunately, iPhones do not currently offer a setting to adjust the speed of live wallpaper animations. The animation speed is predetermined for each individual live wallpaper.
Conclusion: Embracing the Dynamic Beauty of Live Wallpapers
Setting live wallpapers on iPhones is a simple yet impactful way to personalize and enhance the visual appeal of the device. By exploring the diverse range of live wallpapers available and leveraging the customization options offered by the iPhone, users can create a home screen that reflects their individual style and preferences. The dynamic nature of live wallpapers adds a touch of vibrancy and engagement, transforming the iPhone’s home screen into a visually captivating experience.




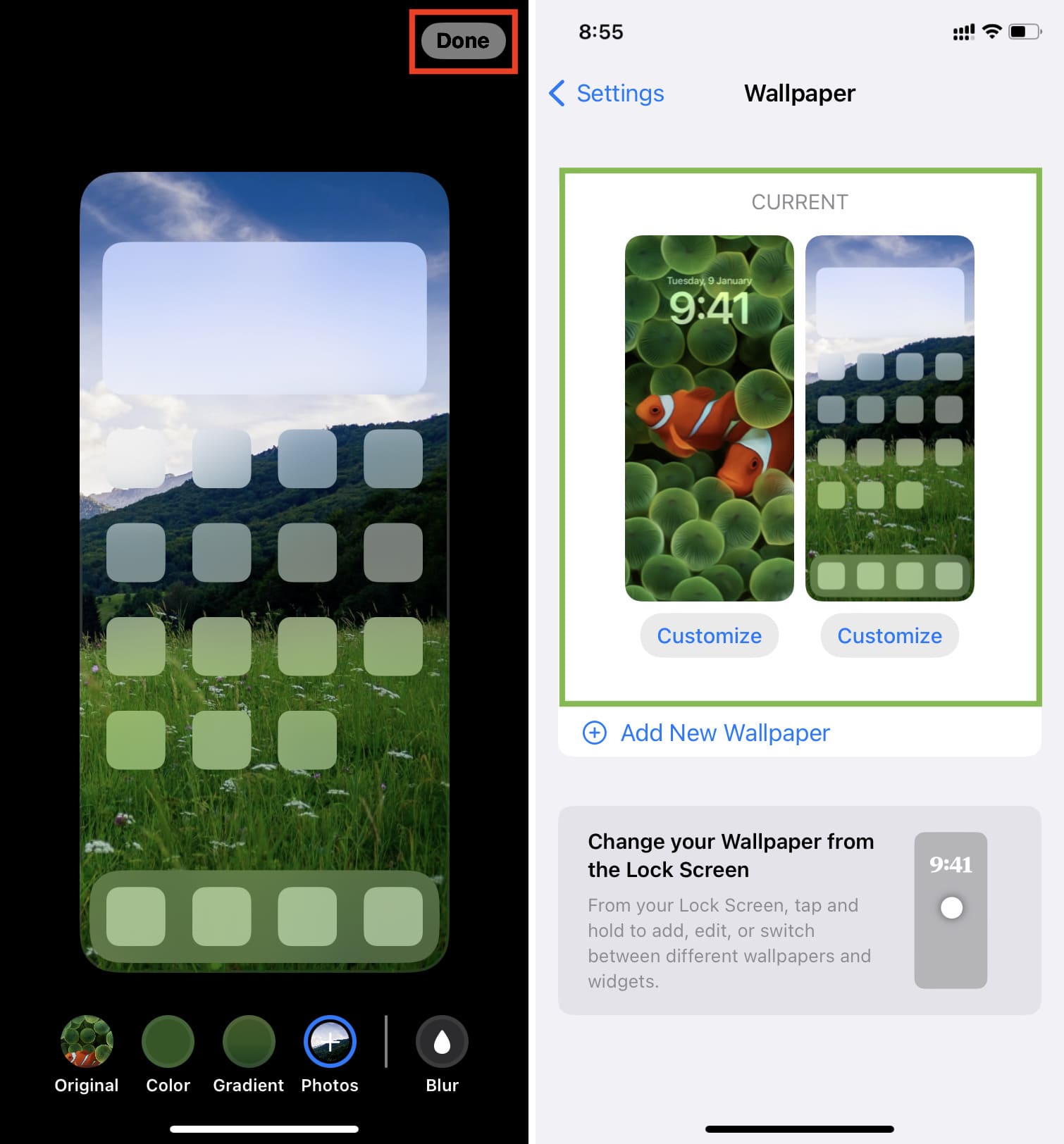
:max_bytes(150000):strip_icc()/003_live-wallpapers-iphone-4157856-5c1409054cedfd000151f3a7.jpg)
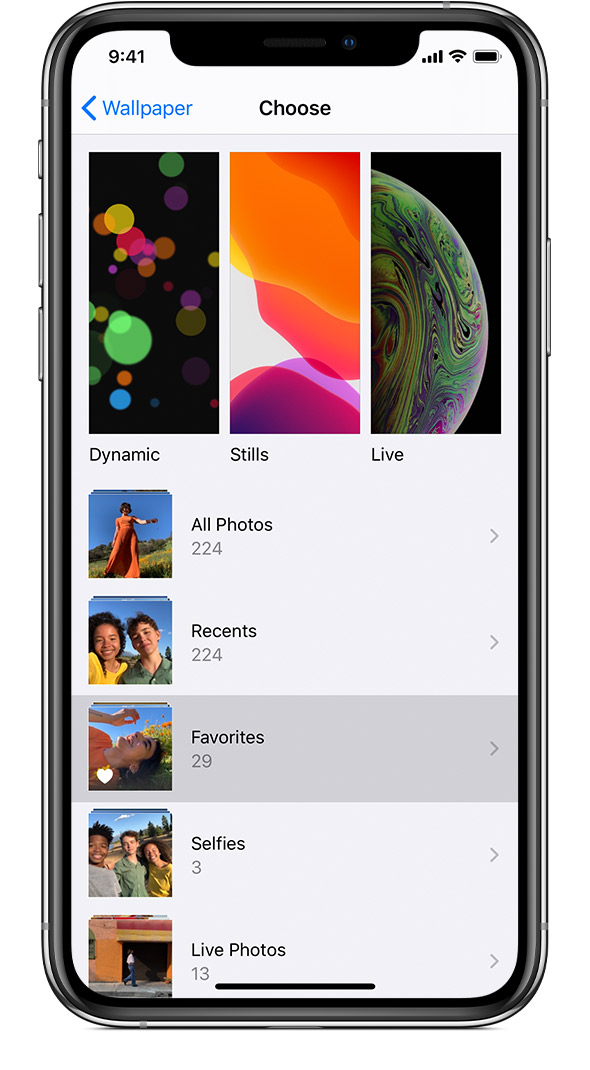
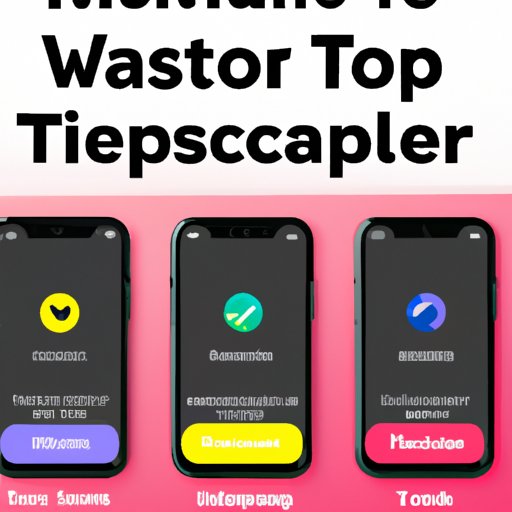
Closure
Thus, we hope this article has provided valuable insights into Transforming Your iPhone Screen: A Guide to Setting Live Wallpapers. We thank you for taking the time to read this article. See you in our next article!