Transforming Your IPhone’s Home Screen: A Guide To Creating Dynamic Slideshow Wallpapers
Transforming Your iPhone’s Home Screen: A Guide to Creating Dynamic Slideshow Wallpapers
Related Articles: Transforming Your iPhone’s Home Screen: A Guide to Creating Dynamic Slideshow Wallpapers
Introduction
With great pleasure, we will explore the intriguing topic related to Transforming Your iPhone’s Home Screen: A Guide to Creating Dynamic Slideshow Wallpapers. Let’s weave interesting information and offer fresh perspectives to the readers.
Table of Content
- 1 Related Articles: Transforming Your iPhone’s Home Screen: A Guide to Creating Dynamic Slideshow Wallpapers
- 2 Introduction
- 3 Transforming Your iPhone’s Home Screen: A Guide to Creating Dynamic Slideshow Wallpapers
- 3.1 Understanding the Mechanics: A Glimpse into the Process
- 3.2 Step-by-Step Guide to Creating Your Slideshow Wallpaper
- 3.3 The Importance of a Dynamic Wallpaper: Enhancing the iPhone Experience
- 3.4 FAQs: Addressing Common Queries
- 3.5 Tips for Creating an Effective Slideshow Wallpaper
- 3.6 Conclusion: Unleashing the Potential of Your iPhone’s Home Screen
- 4 Closure
Transforming Your iPhone’s Home Screen: A Guide to Creating Dynamic Slideshow Wallpapers

In the realm of smartphone personalization, the ability to customize the home screen with a dynamic slideshow wallpaper offers a captivating way to imbue the device with a unique and engaging visual narrative. This technique allows users to showcase treasured memories, artistic expressions, or simply a collection of aesthetically pleasing images, transforming the static backdrop of the iPhone into a vibrant and constantly evolving tapestry.
Understanding the Mechanics: A Glimpse into the Process
The foundation of creating a slideshow wallpaper on an iPhone lies in harnessing the power of the "Live Photos" feature. This functionality allows the capture and storage of brief, moving images that can be seamlessly integrated into the wallpaper experience. By strategically utilizing Live Photos and the "Photos" app, users can assemble a sequence of images that dynamically transition on the home screen, adding a touch of life and movement to the device.
Step-by-Step Guide to Creating Your Slideshow Wallpaper
Step 1: Gathering the Images:
- Begin by selecting the images that will comprise the slideshow. These can be a collection of personal photographs, downloaded artwork, or any other visually appealing images that resonate with your aesthetic preferences.
- Ensure that the images are of high quality and resolution for optimal display on the iPhone’s screen.
Step 2: Creating Live Photos:
- For each image chosen, convert it into a Live Photo. This can be achieved by following these steps:
- Open the "Photos" app on your iPhone.
- Navigate to the image you wish to convert.
- Tap the "Share" button (the square with an arrow pointing upward) located in the bottom left corner of the screen.
- Scroll through the options and select "Live Photo."
- This will create a Live Photo version of the image, preserving a short burst of movement within the still frame.
Step 3: Organizing the Live Photos:
- Create a dedicated album in the "Photos" app to store all the Live Photos that will be used for the slideshow. This allows for easy access and organization of the images.
Step 4: Setting the Slideshow Wallpaper:
- Open the "Settings" app on your iPhone.
- Navigate to the "Wallpaper" section.
- Choose "Choose New Wallpaper."
- Select the "Live Photos" option.
- Browse through the albums in your "Photos" app and locate the album containing your Live Photos.
- Tap on the album to view its contents.
- Select the first Live Photo you wish to use as the starting point for the slideshow.
- Once selected, the image will be displayed on your home screen.
- Now, tap on "Set" in the bottom right corner.
- A pop-up menu will appear offering options for setting the image as your "Still" or "Live" wallpaper.
- Choose "Live" to activate the slideshow functionality.
Step 5: Customizing the Slideshow:
- The iPhone’s wallpaper settings offer a degree of customization for the slideshow:
- "Change Wallpaper" allows you to choose a different Live Photo to initiate the slideshow.
- "Show As" provides options for displaying the Live Photo as a "Still" or "Live" wallpaper.
- "Perspective Zoom" enables a subtle zoom effect during the slideshow transitions.
The Importance of a Dynamic Wallpaper: Enhancing the iPhone Experience
The use of a slideshow wallpaper transforms the iPhone’s home screen into a captivating visual experience, offering a multitude of benefits:
-
Personalization and Expression: Slideshow wallpapers allow users to express their individual style and personality through the images they choose, making the device a reflection of their unique preferences.
-
Visual Engagement: The dynamic nature of a slideshow wallpaper adds a layer of visual interest to the home screen, breaking the monotony of a static image.
-
Nostalgia and Memory Preservation: Slideshow wallpapers provide a way to showcase cherished memories and moments, keeping them constantly visible and readily accessible.
-
Artistic Expression: The ability to create a slideshow wallpaper offers a platform for artistic expression, allowing users to curate a sequence of images that tells a story or evokes a particular emotion.
FAQs: Addressing Common Queries
Q: Can I use any image as a Live Photo?
A: While any image can be converted into a Live Photo, the quality of the resulting image will depend on the original source. Images with inherent movement or a dynamic aspect will translate better into Live Photos, resulting in a more engaging slideshow.
Q: Can I add music to my slideshow?
A: The iPhone’s default wallpaper settings do not offer the ability to add music to a slideshow. However, third-party apps like "Live Wallpapers" or "IntoLive" provide this functionality, allowing users to create slideshows with custom soundtracks.
Q: How do I change the order of the images in my slideshow?
A: The order of the images in the slideshow is determined by the order in which they appear in the album from which you selected the first Live Photo. To change the order, simply rearrange the Live Photos within the album.
Q: Can I control the speed of the slideshow?
A: The iPhone’s default wallpaper settings do not offer control over the speed of the slideshow transitions. However, some third-party apps provide options to adjust the transition speed.
Q: Does a slideshow wallpaper impact battery life?
A: While a slideshow wallpaper does require a small amount of energy to display the transitions, the impact on battery life is generally negligible.
Tips for Creating an Effective Slideshow Wallpaper
-
Curate a cohesive theme: Choose images that share a common theme or aesthetic, creating a visually unified and harmonious slideshow.
-
Vary the image types: Include a mix of still images, Live Photos, and even short video clips to add variety and visual interest to the slideshow.
-
Optimize image quality: Ensure that all images are of high resolution and quality to avoid pixelation or distortion when displayed on the iPhone’s screen.
-
Experiment with transitions: Try different transition styles and speeds to find what works best for your slideshow.
-
Keep it concise: Limit the number of images in the slideshow to avoid overwhelming the viewer with too much visual information.
Conclusion: Unleashing the Potential of Your iPhone’s Home Screen
Creating a slideshow wallpaper on an iPhone allows users to transcend the limitations of a static image, transforming the home screen into a dynamic and engaging visual experience. By harnessing the power of Live Photos and the "Photos" app, users can curate a collection of images that reflect their personal style, showcase cherished memories, or simply add a touch of artistry to their device. The ability to personalize the iPhone’s home screen in this way underscores the power of visual storytelling and the ability to imbue technology with a unique and individual character.

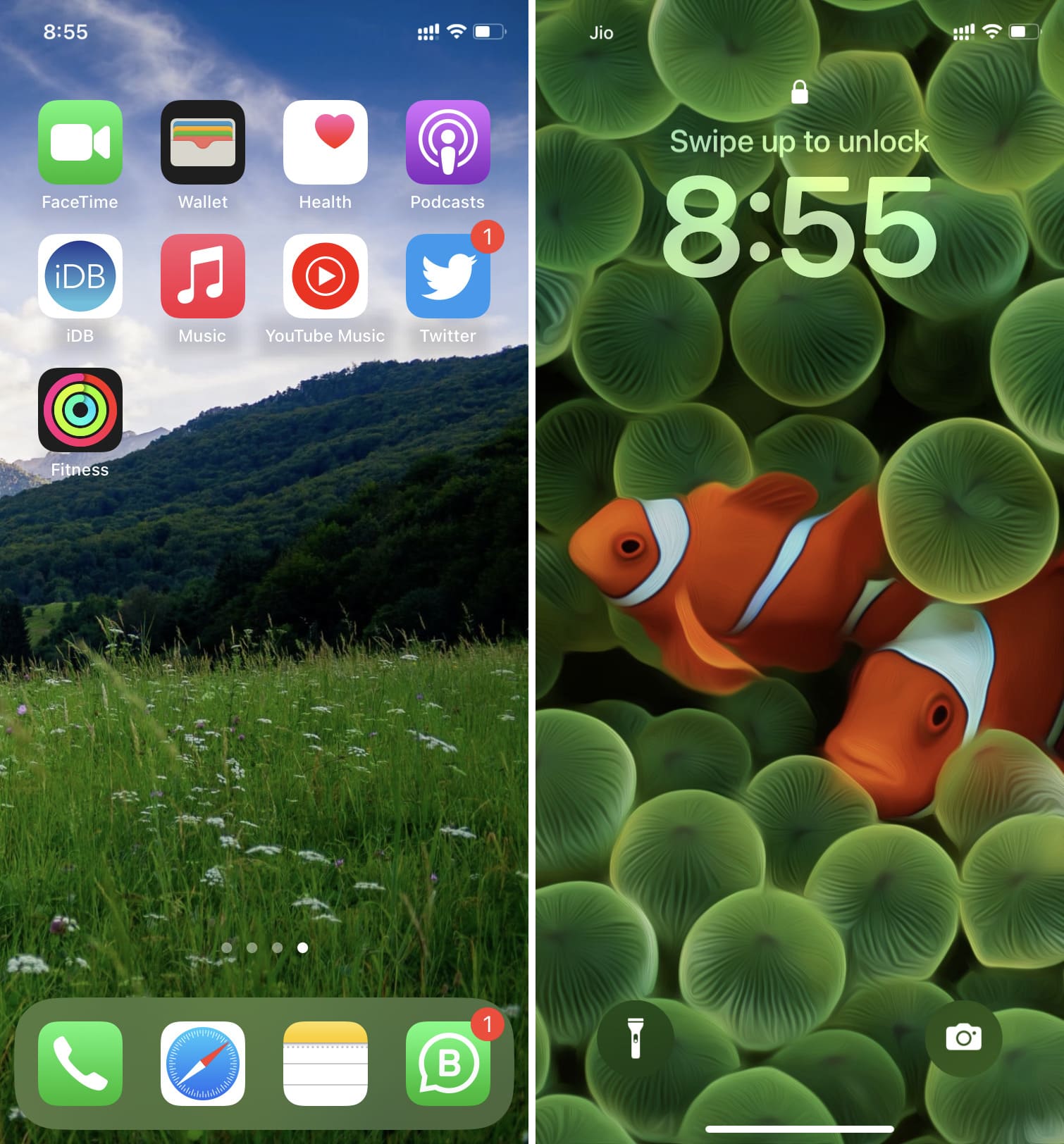
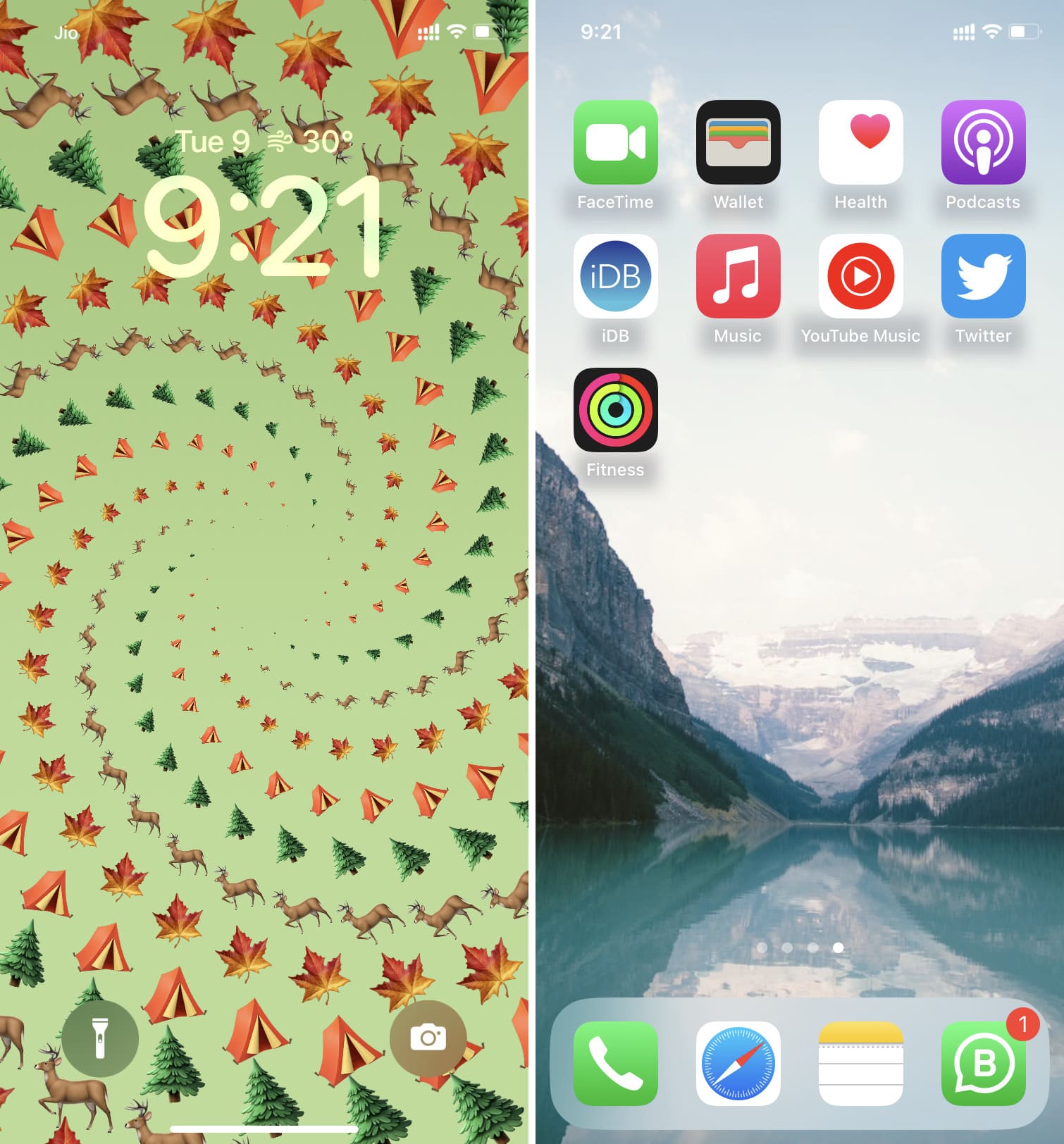
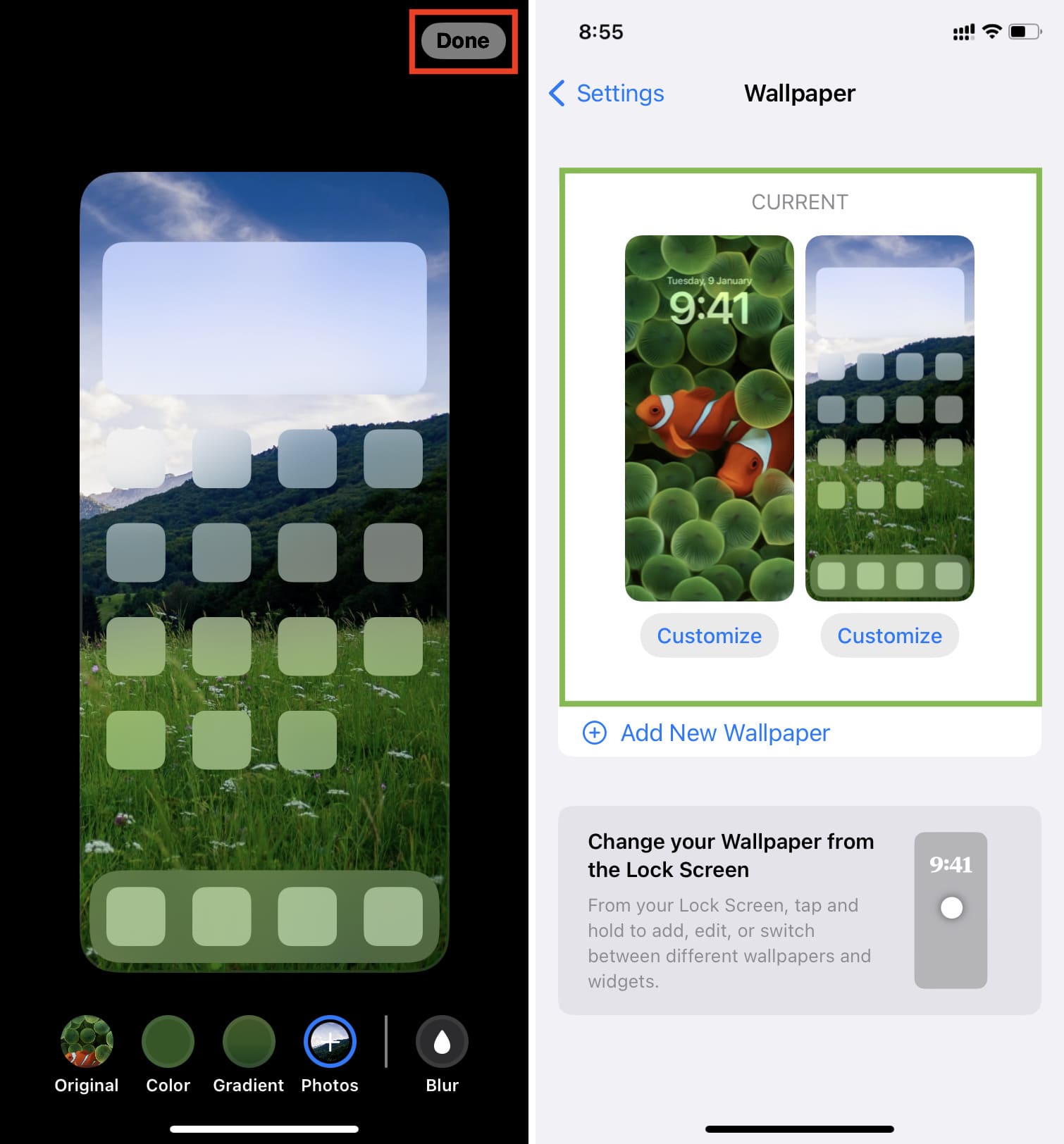
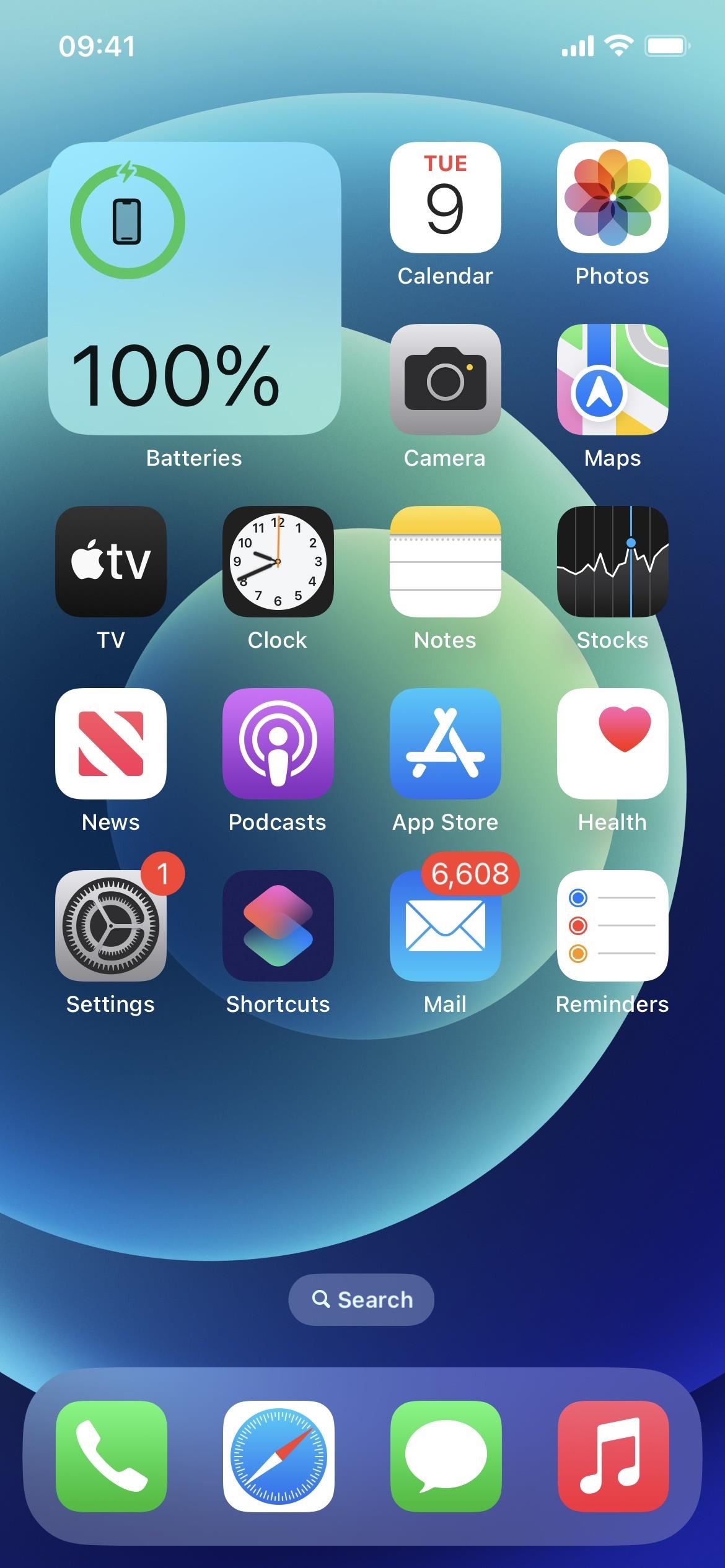
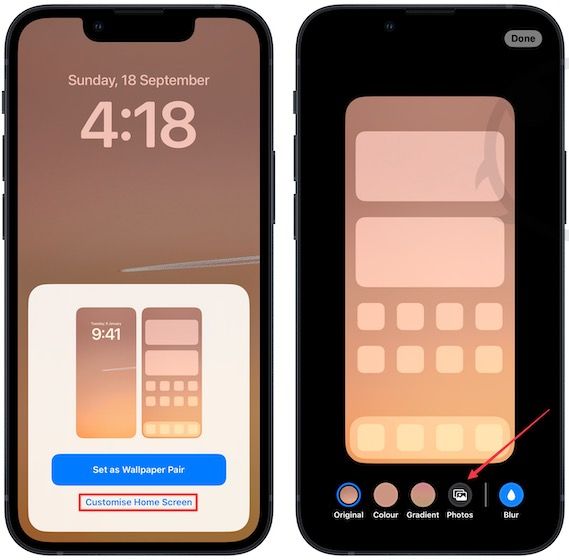
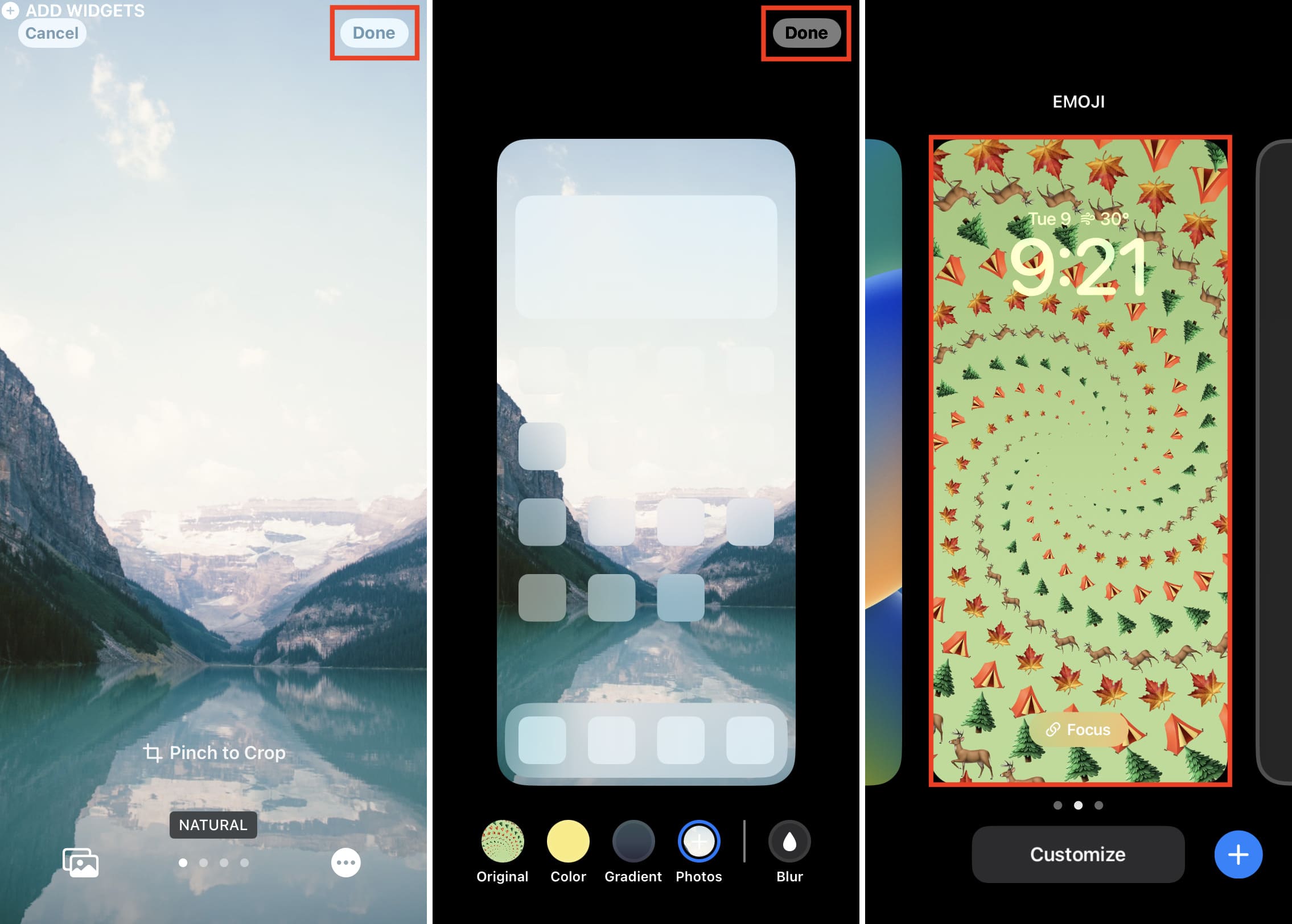
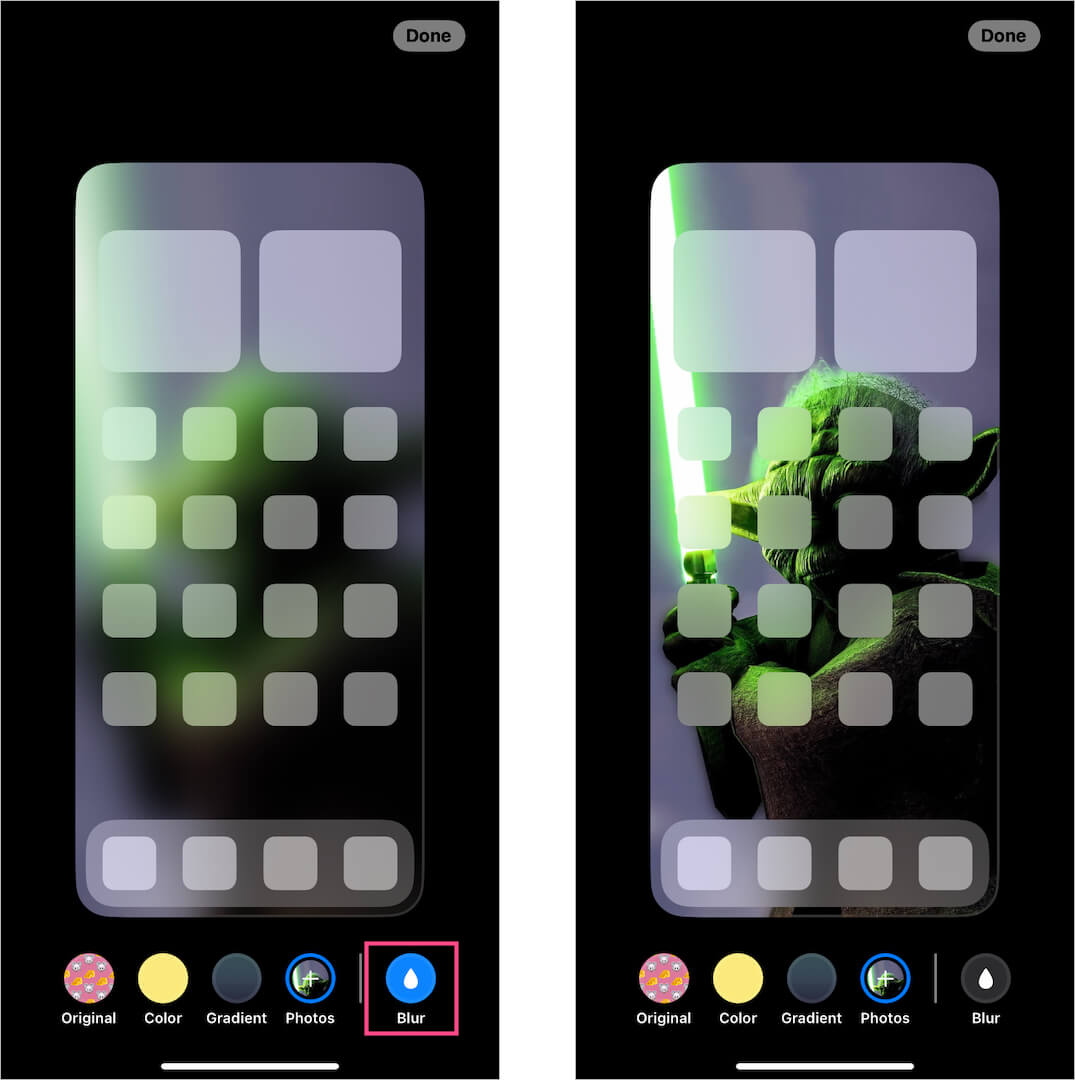
Closure
Thus, we hope this article has provided valuable insights into Transforming Your iPhone’s Home Screen: A Guide to Creating Dynamic Slideshow Wallpapers. We hope you find this article informative and beneficial. See you in our next article!