Understanding and Resolving the "Zoomed In" iPhone Issue
Related Articles: Understanding and Resolving the "Zoomed In" iPhone Issue
Introduction
In this auspicious occasion, we are delighted to delve into the intriguing topic related to Understanding and Resolving the "Zoomed In" iPhone Issue. Let’s weave interesting information and offer fresh perspectives to the readers.
Table of Content
Understanding and Resolving the "Zoomed In" iPhone Issue
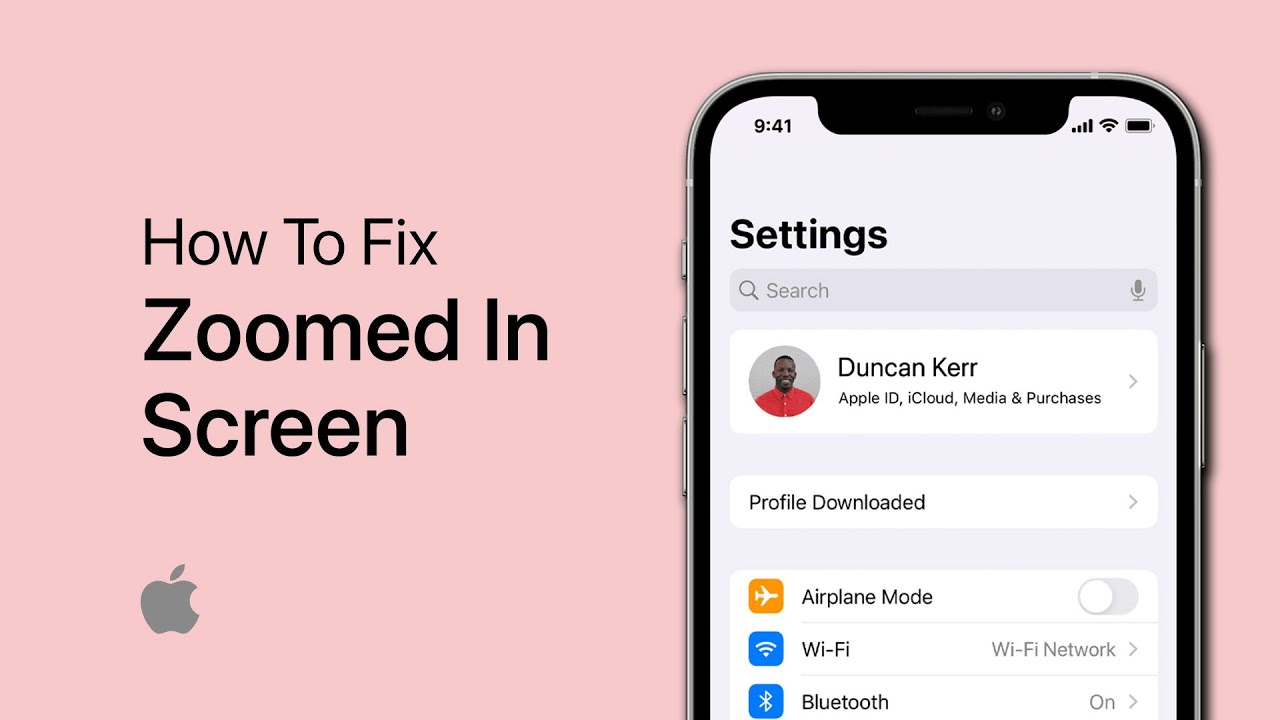
The frustrating experience of an iPhone appearing perpetually zoomed in, making everything appear unnaturally large and hindering usability, can stem from various factors. This phenomenon, often referred to as "digital zoom lock," can significantly impact the user’s interaction with the device. This article delves into the common causes behind this issue and provides a comprehensive guide to effectively resolve it, restoring the iPhone to its intended display configuration.
Causes of the "Zoomed In" Display:
The "zoomed in" display issue on an iPhone can be attributed to a combination of factors, including:
- Accessibility Features: The "Zoom" feature, designed for users with visual impairments, can inadvertently be activated, causing the entire screen to magnify.
- Software Glitches: Occasional software bugs or inconsistencies within iOS can lead to unexpected display behavior, including persistent zoom.
- Hardware Malfunctions: In rare instances, hardware issues, particularly with the display or its associated components, can contribute to the "zoomed in" display.
- External Accessories: Certain third-party screen protectors or cases, particularly those with uneven surfaces or misaligned adhesive, can interfere with the touch screen’s sensitivity, leading to unintended zoom activation.
Troubleshooting Steps:
The following steps provide a systematic approach to resolving the "zoomed in" display issue on an iPhone:
-
Check Accessibility Settings:
- Navigate to "Settings" > "Accessibility."
- Ensure that the "Zoom" feature is disabled. If it is enabled, tap "Zoom" and toggle the switch off.
- If the "Zoom" feature is already disabled, review other accessibility settings like "Magnifier," "VoiceOver," or "AssistiveTouch" to ensure none are causing unintended magnification.
-
Restart the iPhone:
- A simple restart can often resolve temporary software glitches that might be causing the display issue.
- Press and hold the "Sleep/Wake" button and one of the volume buttons until the power slider appears.
- Slide the slider to power off the device.
- Once the device is off, press and hold the "Sleep/Wake" button again to power it back on.
-
Update iOS:
- Outdated iOS versions can sometimes contain bugs that lead to display issues.
- Go to "Settings" > "General" > "Software Update."
- If an update is available, download and install it to ensure the latest software fixes.
-
Remove External Accessories:
- If using a screen protector or case, remove them temporarily to see if they are interfering with the touch screen’s functionality.
- Clean the screen with a microfiber cloth to remove any dust or debris that might be affecting the touch response.
-
Reset All Settings:
- This option resets all settings to their factory defaults, including network settings, accessibility features, and personalization preferences.
- Go to "Settings" > "General" > "Transfer or Reset iPhone" > "Reset All Settings."
- Note that this will not erase data from your device, but it will require you to reconfigure settings.
-
Restore iPhone:
- If the issue persists after attempting the above steps, restoring the iPhone to its factory settings might be necessary.
- Back up your device to iCloud or iTunes before proceeding.
- Go to "Settings" > "General" > "Transfer or Reset iPhone" > "Erase All Content and Settings."
- Follow the on-screen instructions to complete the restore process.
-
Contact Apple Support:
- If none of the above solutions resolve the "zoomed in" display issue, it might indicate a hardware malfunction.
- Contact Apple Support for further assistance and potential repair options.
Tips for Preventing the "Zoomed In" Display Issue:
- Avoid Installing Unverified Apps: Downloading apps from sources other than the App Store can introduce malware or software conflicts that might affect device functionality.
- Regularly Update iOS: Keeping the iOS software up-to-date ensures the latest bug fixes and security enhancements are installed, minimizing the risk of software-related display issues.
- Use a Quality Screen Protector: Choose a screen protector that is specifically designed for your iPhone model and has a smooth, even surface to prevent interference with the touch screen.
FAQs about the "Zoomed In" Display Issue:
Q: Can the "Zoomed In" display issue be fixed without losing data?
A: In most cases, the issue can be resolved without data loss by following the troubleshooting steps outlined above. However, if a hardware malfunction is suspected, a factory reset might be necessary, requiring a backup of your data.
Q: What should I do if the "Zoomed In" display issue persists after trying all troubleshooting steps?
A: If the issue persists, it is highly recommended to contact Apple Support for further assistance. A hardware issue might be the cause, and a repair or replacement might be necessary.
Q: Is there a way to prevent the "Zoomed In" display issue from happening again?
A: Regularly updating your iOS, avoiding installing apps from untrusted sources, and using a high-quality screen protector can significantly minimize the risk of encountering this issue.
Conclusion:
The "zoomed in" display issue on an iPhone can be a frustrating experience, but it is often resolvable through a series of troubleshooting steps. By systematically addressing potential causes, including accessibility features, software glitches, hardware malfunctions, and external accessories, users can effectively restore their iPhone’s display to its intended configuration. If all else fails, contacting Apple Support for further assistance is recommended. By understanding the underlying causes and implementing the appropriate solutions, users can regain full functionality and enjoyment of their iPhone’s display.







![iPhone Screen Zoomed In Stuck Issue [4 Leading Fixes]](https://www.fonelab.com/images/ios-system-recovery/iphone-screen-zoomed-in-stuck/disable-zoom-slider.jpg)
Closure
Thus, we hope this article has provided valuable insights into Understanding and Resolving the "Zoomed In" iPhone Issue. We appreciate your attention to our article. See you in our next article!