Understanding Wallpaper Options on iPhone: A Comprehensive Guide
Related Articles: Understanding Wallpaper Options on iPhone: A Comprehensive Guide
Introduction
With enthusiasm, let’s navigate through the intriguing topic related to Understanding Wallpaper Options on iPhone: A Comprehensive Guide. Let’s weave interesting information and offer fresh perspectives to the readers.
Table of Content
Understanding Wallpaper Options on iPhone: A Comprehensive Guide

The iPhone’s wallpaper feature allows users to personalize their device with visually appealing backgrounds. However, there are instances where users may find it necessary to remove or modify these wallpaper options. This guide will comprehensively explore the process of managing wallpaper settings on the iPhone, providing clarity on the available methods and their implications.
Why Manage Wallpaper Options?
Managing wallpaper options on an iPhone serves various purposes, often driven by individual preferences or specific needs:
- Aesthetic Customization: Users may desire a minimalist look, a specific color scheme, or a background that complements their apps and widgets.
- Visual Clarity: Some individuals find vibrant or complex wallpapers distracting, especially when using their iPhones for tasks requiring focus.
- Battery Life Optimization: Certain wallpaper styles, particularly those with dynamic elements or high-resolution images, can drain battery life faster.
- Privacy Concerns: Users might choose to remove wallpaper options to avoid unintentionally revealing personal information or images through the background.
- Accessibility Considerations: Individuals with visual impairments might find certain wallpaper designs challenging to navigate or read content on their iPhone screen.
Methods for Managing Wallpaper Options
There are two primary methods for managing wallpaper options on an iPhone:
1. Removing Existing Wallpaper:
-
Directly from the Home Screen:
- Long-press on an empty area of the Home screen.
- Tap on "Customize" in the bottom-left corner.
- Select "Wallpaper" from the menu.
- Choose "Choose New Wallpaper" to select a new wallpaper or "Remove Current Wallpaper" to revert to the default background.
-
Using the Settings App:
- Open the "Settings" app on your iPhone.
- Navigate to "Wallpaper."
- Select "Choose New Wallpaper" to replace the current wallpaper or "Remove Current Wallpaper" to revert to the default.
2. Customizing Wallpaper Settings:
-
Adjusting Wallpaper Appearance:
- While customizing your wallpaper, tap on "Perspective Zoom" to enable or disable the parallax effect, which creates a depth illusion.
- You can also adjust the wallpaper’s "Color Filter" to modify its color palette.
-
Setting a Specific Wallpaper for the Lock Screen or Home Screen:
- When selecting a new wallpaper, you can choose to apply it to both the lock screen and home screen or select a different wallpaper for each.
Exploring Additional Options:
-
Using Live Photos as Wallpaper:
- You can set live photos as your wallpaper, creating a dynamic effect when you touch and hold the screen.
-
Choosing from Apple’s Default Wallpapers:
- Apple offers a variety of pre-installed wallpapers that can be accessed through the "Choose New Wallpaper" option.
-
Downloading Custom Wallpapers:
- You can download custom wallpapers from various sources, including online marketplaces and photo-sharing platforms.
-
Creating Personalized Wallpapers:
- Using apps like "Photos" or third-party photo editing tools, you can create unique wallpapers from your own photos or graphics.
Frequently Asked Questions
Q: Can I completely disable the wallpaper feature on my iPhone?
A: While there’s no direct option to disable the wallpaper feature entirely, you can effectively remove it by choosing the default solid color wallpaper.
Q: Can I use a third-party app to manage my wallpaper options?
A: While Apple’s built-in features are sufficient for most users, there are third-party apps available that offer more advanced customization options, including dynamic wallpapers and live backgrounds.
Q: What are the best practices for choosing wallpapers for optimal battery life?
A: Choose wallpapers with minimal dynamic elements or animations, opting for solid colors or simple designs. Avoid wallpapers with high-resolution images or complex patterns, as they can drain battery life faster.
Q: Can I set a different wallpaper for each app?
A: Currently, there is no built-in functionality to set individual wallpapers for specific apps.
Tips for Managing Wallpaper Options:
- Experiment with different styles: Explore various wallpaper options to find what best suits your personal preferences and device usage.
- Consider your screen size: Choose wallpapers that scale appropriately to your iPhone’s screen size, avoiding pixelation or distortion.
- Use a wallpaper app for greater customization: If you desire advanced features, explore third-party wallpaper apps.
- Check for compatibility: Ensure that any downloaded wallpapers are compatible with your iPhone’s operating system and screen resolution.
- Regularly review your wallpaper options: Periodically adjust your wallpaper choices to reflect your evolving preferences and ensure optimal device performance.
Conclusion
Managing wallpaper options on an iPhone empowers users to personalize their devices and enhance their user experience. Whether driven by aesthetic preferences, visual clarity, or performance optimization, the methods outlined in this guide provide a comprehensive understanding of the available tools and techniques. By understanding the various options and following best practices, users can effectively customize their iPhone’s appearance and optimize its functionality to suit their individual needs.
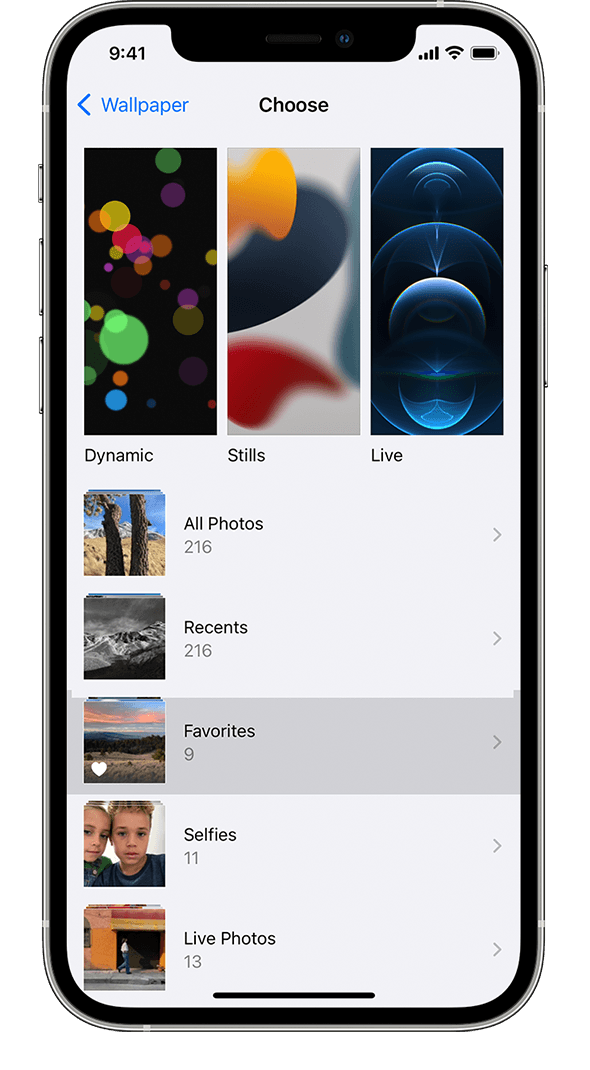




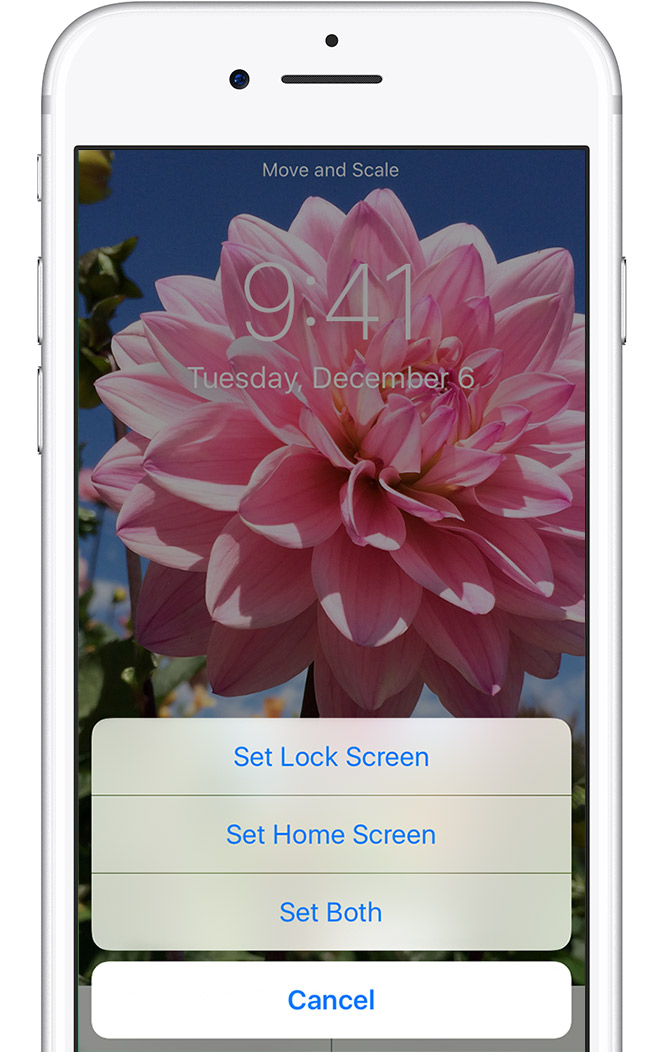
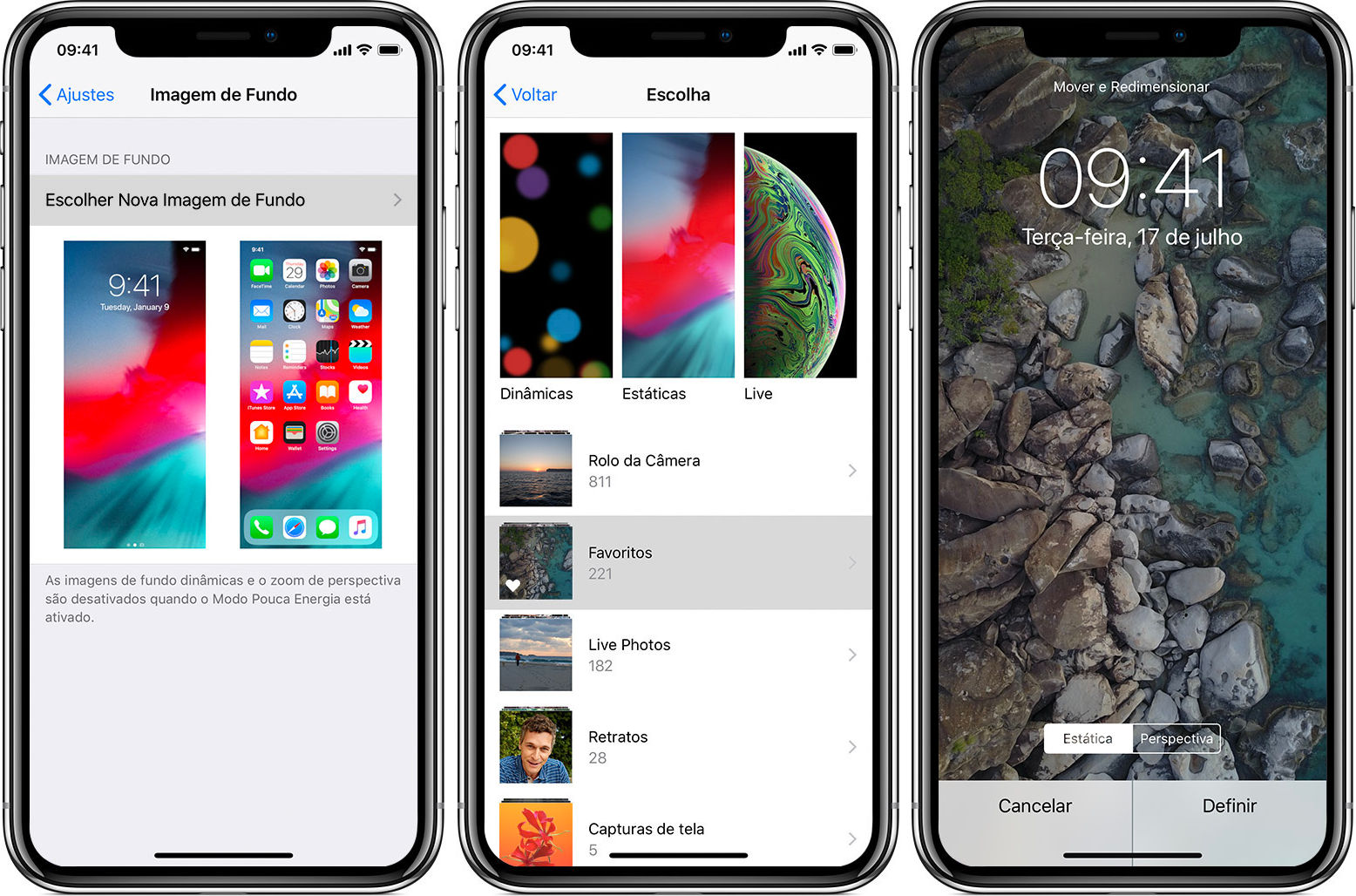
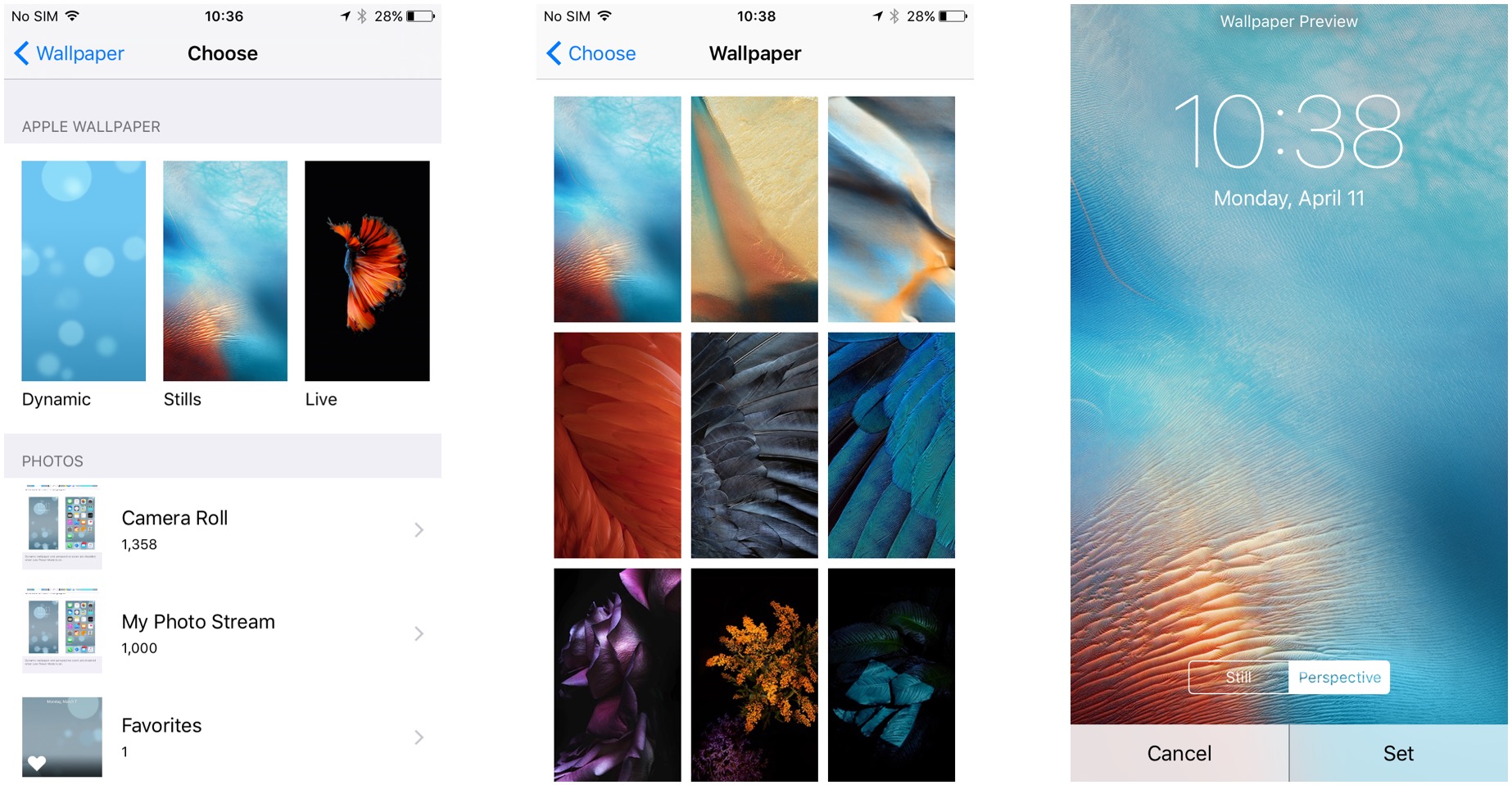
Closure
Thus, we hope this article has provided valuable insights into Understanding Wallpaper Options on iPhone: A Comprehensive Guide. We hope you find this article informative and beneficial. See you in our next article!