Unlocking the Full View: Troubleshooting a Zoomed-In iPhone Screen
Related Articles: Unlocking the Full View: Troubleshooting a Zoomed-In iPhone Screen
Introduction
In this auspicious occasion, we are delighted to delve into the intriguing topic related to Unlocking the Full View: Troubleshooting a Zoomed-In iPhone Screen. Let’s weave interesting information and offer fresh perspectives to the readers.
Table of Content
Unlocking the Full View: Troubleshooting a Zoomed-In iPhone Screen

The iPhone’s sleek design and intuitive interface are renowned, yet occasionally, users encounter an unwelcome anomaly: a persistently zoomed-in display. This issue, while seemingly minor, can significantly disrupt the user experience, hindering navigation, readability, and overall enjoyment of the device. Fortunately, understanding the root causes and implementing appropriate solutions can restore the iPhone’s intended display settings.
Common Causes of a Zoomed-In iPhone Screen
Several factors can contribute to an iPhone screen appearing zoomed in. Identifying the cause is crucial for selecting the correct solution.
- Accessibility Features: iOS offers accessibility features designed to enhance usability for users with visual impairments. One such feature, "Zoom," magnifies the screen content. If accidentally enabled, this feature can cause the entire display to appear zoomed in.
- Display Zoom: The "Display Zoom" setting within iOS allows users to adjust the screen resolution, effectively magnifying or shrinking the display. An unintentional adjustment to this setting can lead to a zoomed-in appearance.
- Hardware Issues: In rare cases, a faulty display or malfunctioning hardware component within the iPhone can cause a persistent zoom effect. This issue is typically accompanied by other visual anomalies, such as flickering or distorted images.
- Third-Party Apps: Some third-party applications, particularly those designed for accessibility purposes, might introduce a zoom effect that persists even after closing the app.
Troubleshooting Steps to Fix a Zoomed-In iPhone Screen
Addressing a zoomed-in iPhone screen requires a systematic approach. The following steps provide a comprehensive guide to resolving this issue:
1. Check Accessibility Features:
- Locate the Accessibility Settings: Navigate to "Settings" > "Accessibility" on your iPhone.
- Review Zoom Settings: Within the "Accessibility" menu, locate the "Zoom" option. Ensure "Zoom" is disabled. If enabled, tap the "Zoom" option and toggle the switch to the "Off" position.
- Test the Display: After disabling "Zoom," observe the iPhone screen. If the zoom effect persists, proceed to the next troubleshooting step.
2. Adjust Display Zoom:
- Access Display Zoom Settings: Navigate to "Settings" > "Display & Brightness" on your iPhone.
- Review "Display Zoom" Settings: Within the "Display & Brightness" menu, locate the "Display Zoom" option. Observe the current zoom level.
- Reset to Standard Zoom: If the zoom level is not set to "Standard," select "Standard" from the available options.
- Confirm the Change: After selecting "Standard," the iPhone will prompt you to confirm the change. Tap "Set" to apply the new zoom level.
- Evaluate the Display: Observe the iPhone screen after applying the "Standard" zoom setting. If the zoom effect persists, proceed to the next troubleshooting step.
3. Restart Your iPhone:
- Power Off Your iPhone: Press and hold the power button located on the side of your iPhone.
- Slide to Power Off: A slider will appear on the screen. Slide the slider to the right to power off the device.
- Power On Your iPhone: After the iPhone has completely powered off, press and hold the power button again to turn it back on.
- Check the Display: Once the iPhone has fully restarted, observe the screen. If the zoom effect persists, proceed to the next troubleshooting step.
4. Update iOS Software:
- Check for Updates: Navigate to "Settings" > "General" > "Software Update" on your iPhone.
- Download and Install Updates: If an update is available, follow the on-screen instructions to download and install the update.
- Restart Your iPhone: After the update is installed, restart your iPhone to ensure the changes take effect.
- Verify Display Settings: After restarting, observe the iPhone screen. If the zoom effect persists, proceed to the next troubleshooting step.
5. Uninstall Third-Party Apps:
- Identify Suspect Apps: Consider recently installed third-party apps, especially those with accessibility features or known for causing display issues.
- Uninstall Apps: Navigate to the "App Store" on your iPhone. Tap your profile icon in the top right corner. Select "Purchased" and then "My Purchases." Locate the suspected app and tap the cloud icon to uninstall.
- Restart Your iPhone: After uninstalling the app, restart your iPhone.
- Test the Display: Observe the iPhone screen. If the zoom effect persists, proceed to the next troubleshooting step.
6. Reset All Settings:
- Access Reset Options: Navigate to "Settings" > "General" > "Transfer or Reset iPhone" on your iPhone.
- Select "Reset All Settings": Within the "Transfer or Reset iPhone" menu, select "Reset All Settings."
- Confirm Reset: The iPhone will prompt you to confirm the reset. Enter your passcode and tap "Reset All Settings."
- Wait for Reset: Allow the iPhone to complete the reset process. This may take several minutes.
- Observe the Display: After the reset is complete, observe the iPhone screen. If the zoom effect persists, proceed to the next troubleshooting step.
7. Contact Apple Support:
- Seek Professional Assistance: If the zoom effect remains unresolved after attempting the aforementioned troubleshooting steps, it is recommended to contact Apple Support for further assistance.
- Schedule an Appointment: Visit the Apple website or contact Apple Support via phone or chat to schedule an appointment for a device evaluation.
- Provide Detailed Information: When contacting Apple Support, provide a detailed description of the issue, including any error messages or specific behaviors observed.
FAQs about a Zoomed-In iPhone Screen
Q: Why is my iPhone screen zoomed in, and I can’t see the whole screen?
A: This issue can be caused by several factors, including accidentally enabled accessibility features, adjusted display zoom settings, or even hardware problems.
Q: How do I fix the zoomed-in screen on my iPhone?
A: Start by checking your accessibility settings, especially the "Zoom" feature. If it’s enabled, disable it. Then, review your "Display Zoom" settings and ensure it’s set to "Standard." If these steps don’t work, try restarting your iPhone, updating iOS, or uninstalling any recently installed apps that might be interfering.
Q: My iPhone screen is zoomed in, and I can’t see the whole screen even after restarting. What should I do?
A: If restarting doesn’t resolve the issue, try updating your iOS software. If the problem persists, consider resetting all settings or contacting Apple Support for further assistance.
Q: My iPhone screen is zoomed in, and I can’t see the whole screen. Could it be a hardware issue?
A: While unlikely, a faulty display or malfunctioning hardware component could be responsible. If you suspect hardware issues, contact Apple Support for diagnosis and repair options.
Tips for Preventing a Zoomed-In iPhone Screen
- Familiarize Yourself with Accessibility Features: Understand the functionality and settings of accessibility features, particularly "Zoom," to avoid accidental activation.
- Exercise Caution with Display Zoom: Be mindful when adjusting the "Display Zoom" setting. Ensure the zoom level is set to "Standard" for optimal viewing.
- Monitor Third-Party Apps: Pay attention to the behavior of recently installed apps, particularly those with accessibility features. Uninstall any apps that might cause display issues.
- Regularly Update iOS Software: Software updates often include bug fixes and improvements, which can address display issues.
- Back Up Your iPhone: Regularly back up your iPhone data to prevent data loss in case of a system reset or hardware repair.
Conclusion
A zoomed-in iPhone screen can be frustrating, but understanding the possible causes and implementing the appropriate troubleshooting steps can resolve this issue effectively. By systematically checking accessibility settings, adjusting display zoom, restarting the device, updating iOS, and, if necessary, contacting Apple Support, users can restore their iPhone’s intended display settings and enjoy a seamless user experience.
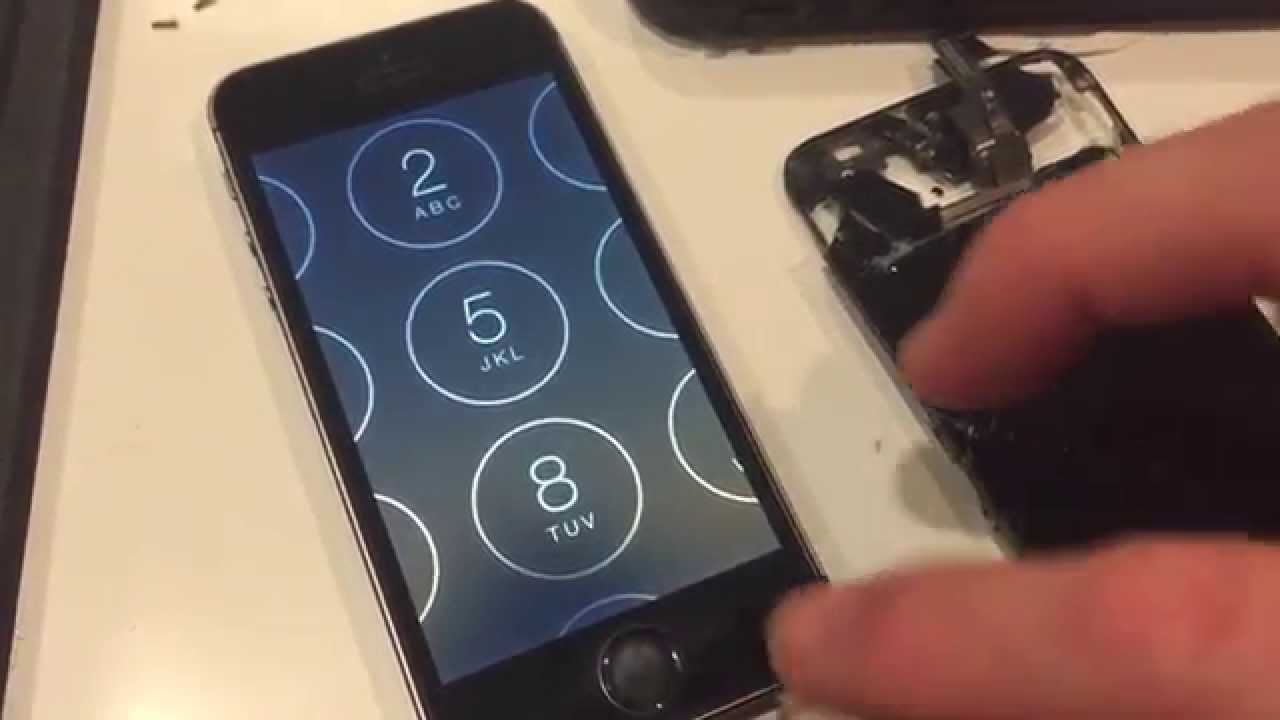
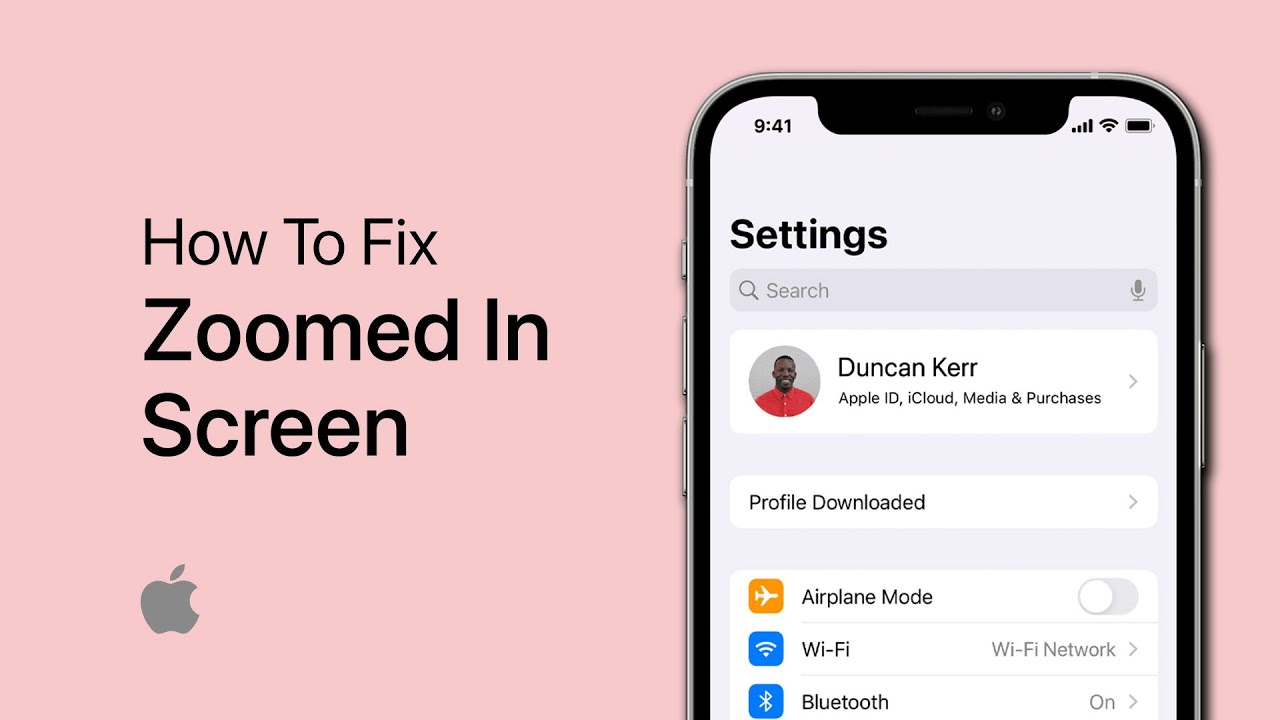
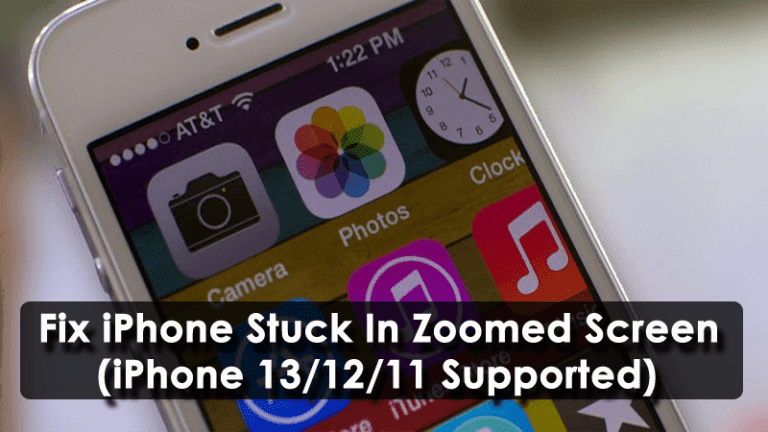
![Fixed: iPhone screen zoomed in Stuck [Lock Screen Zoom stuck] - YouTube](https://i.ytimg.com/vi/qS4gUbJi2-M/maxresdefault.jpg)
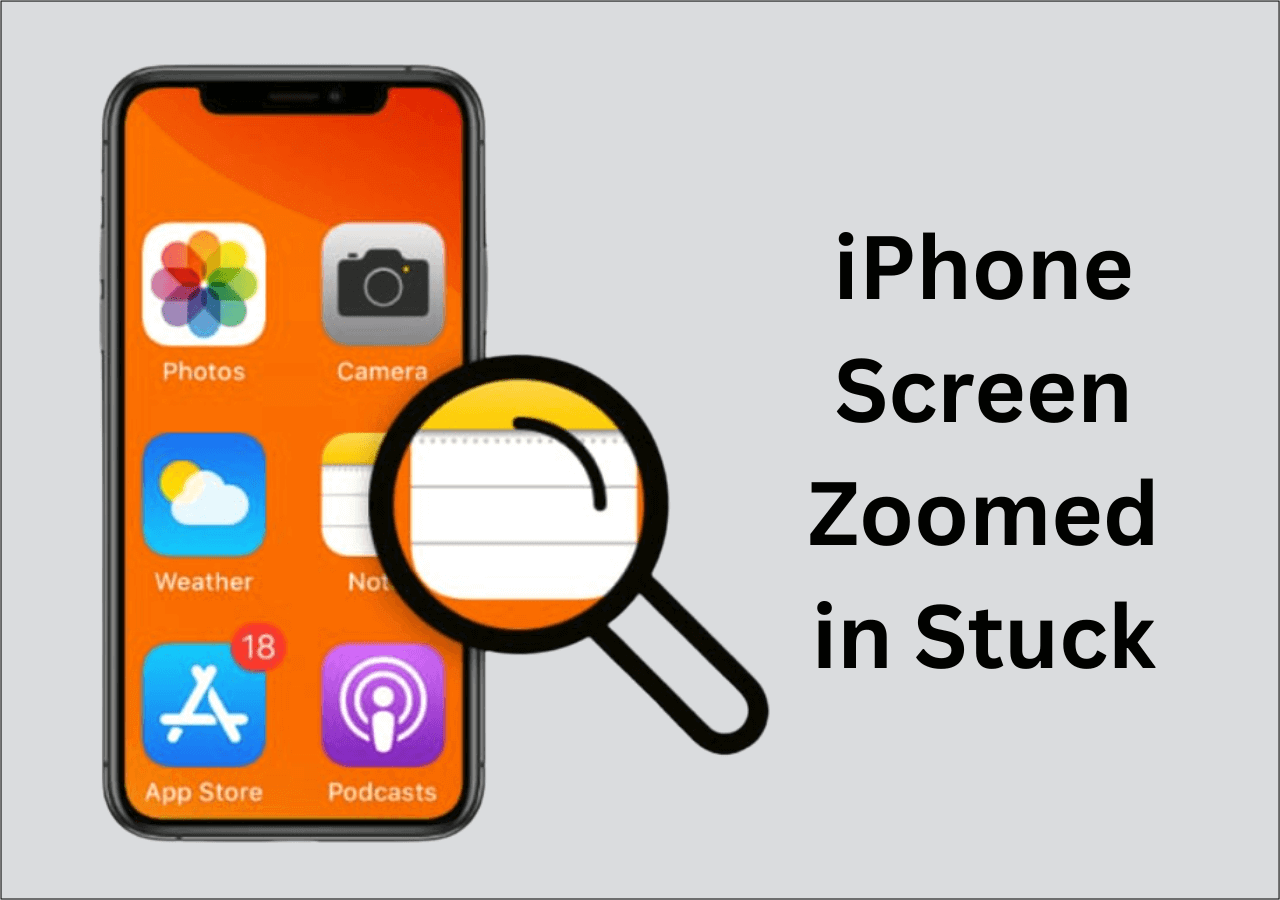



Closure
Thus, we hope this article has provided valuable insights into Unlocking the Full View: Troubleshooting a Zoomed-In iPhone Screen. We appreciate your attention to our article. See you in our next article!